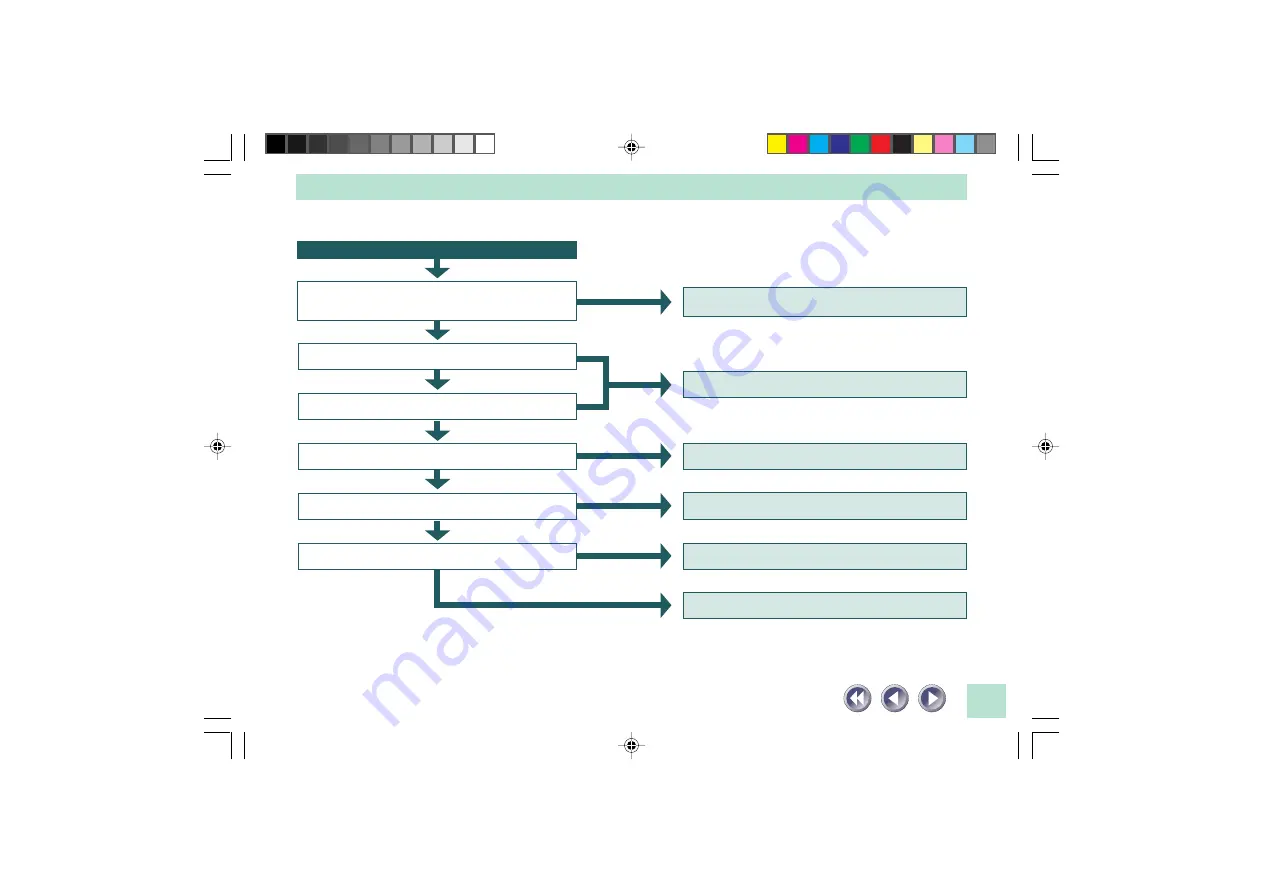
75
Was the power to the scanner on when the computer
was started?
Is the SCSI interface cable disconnected or loose?
Is the SCSI interface cable correctly connected?
Is the SCSI interface cable a high-impedance type?
Is the SCSI ID repeated from another SCSI device?
Is the terminator correctly set?
Yes
No
Yes
Yes
No
Yes
No
No
No
Yes
Yes
No
Scanner not identified (Part 2)
Connect the AC adapter, then start the computer
Properly connect the SCSI interface cable
Use a high-impedance type SCSI interface cable
Change settings of SCSI ID
Correct settings of terminator
Contact Customer Care Center (Back Pages)
*FB1200S_PG60-83.v.1.P
4/23/99, 2:52 PM
75








































