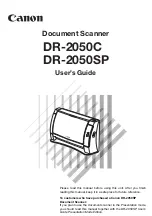CONTENTS
GLOSSARY
INDEX
61
61
Chapter 5
Scanning Techniques
Optical and Enhanced Resolutions
Optical resolution refers to the amount of information a scanner can sample
per inch. Different varieties of scanner feature different optical resolutions.
The maximum optical resolution of the CanoScan FB1200S is 1200 dpi for
both the primary scan (horizontal dimension of the document) and secondary
scan (vertical dimension).
The 1200 dpi resolution of the primary scan is achieved with a proprietary
Canon technology, the VAriable Refraction Optical System (VAROS). VAROS is
a two-pass scanning technique that combines the results of the scanning
unit's first pass with a second pass that is optically shifted by a half pixel. This
technique is used for scans at resolutions of 601 dpi or greater.
Estimating Image Sizes
When scanning many files, you have to consider the available space on your
hard disk and weigh it against how you plan to use the images.
High - resolution, color image files take longer to scan. If you have less than
32 MB of RAM, working with large color image will be very time consuming.
Consult your imaging application’s documentation for guidelines.
The output file size depends on the image resolution, scan mode (Color,
Grayscale, or Black and White), and output dimensions. Lower resolutions
contain a fewer number of dots per inch, and therefore less digital information
to store on disk. So, when estimating the size of an image, you have to include
the output file size, the resolution, and the number of colors.
Resolution and Color
The greatest amount of disk space is required for a 36-bit Color image of one
horizontal inch, centimeter, or pixel. Each pixel contains 24 bits of color
information: 8 bits each of red, green, and blue, and 36 bits of color
information are required for a 36-bit Color image. Resolution refers to the
number of pixels per inch, or in printing terms, dots per inch (dpi).
Check the ScanGear CS-S status area for the estimated file size of the acquired
image. Generally, file sizes can range from 15 KB for a 6 inches x 4 inches image
scanned in Black and White mode at 75 dpi to 202,500KB(198 MB) for the same 6
inches x 4 inches image scanned in 36-bit Color mode at 1200 dpi.