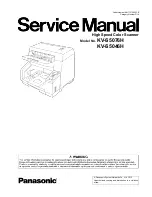57
* If your system is set up for a digital camera or another scanner in addition
to this scanner, click the [File] menu and select [Acquire], [Select source]
and [CanoScan FB320P/FB620P] before scanning. This step is required to
select which device will be used.
* There is only difference between the CanoCraft CS-P window when it is
used as a stand-alone application and a TWAIN driver: as a TWAIN driver,
the save button becomes the scan button.
* When the scans are finished, the CanoCraft CS-P window can be closed
and the scanned images will be displayed in the iPhoto Express 1.1 window
for editing or retouching. For further instructions on the use of iPhoto
Express 1.1, please consult its electronic manual.
* Methods for starting CanoCraft CS-P from within other application pro-
grams may differ from those described above. Refer to the respective
manuals for instructions for other programs.