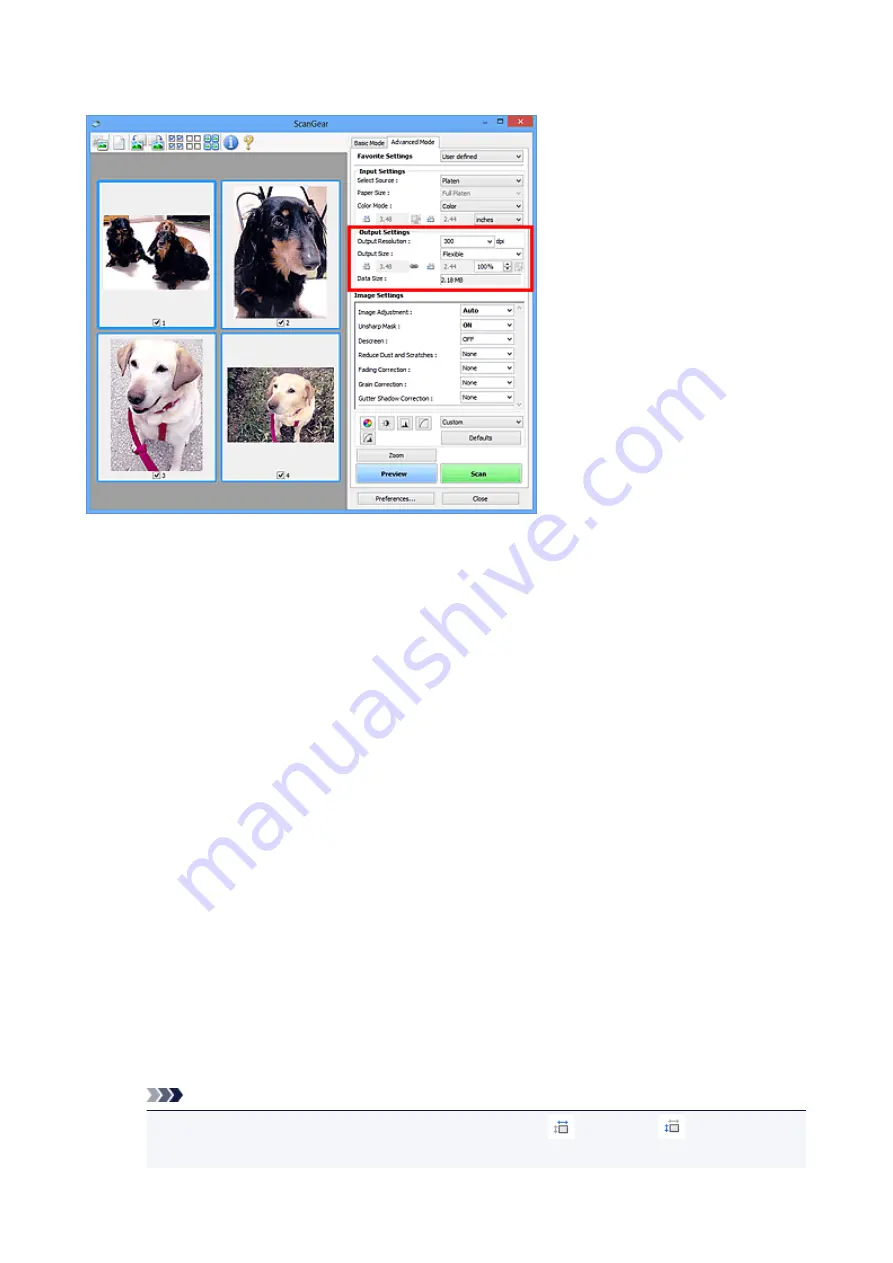
Output Settings
Output Settings
allows you to set the following items:
Output Resolution
Select the resolution to scan at.
The higher the resolution (value), the more detail in your image.
Select a resolution from the options displayed by clicking the button, or enter a value within the range of
25 dpi to 19200 dpi (in 1 dpi increments).
Refer to "Resolution" for your model from Home of the
Online Manual
for details.
Output Size
Select an output size.
Select
Flexible
to set custom sizes or select a size for printing or displaying. Select
Add/Delete...
to set
custom size and save it as a new output size option.
Flexible
You can specify the output resolution and scale, and adjust the cropping frames (scan areas).
In thumbnail view:
Drag the mouse over a thumbnail to display a cropping frame. When a cropping frame is displayed,
the portion within the cropping frame will be scanned. When no cropping frame is displayed, each
frame is scanned individually.
In whole image view:
When no cropping frame is displayed, the entire Preview area will be scanned. When a cropping
frame is displayed, the portion within the cropping frame will be scanned.
Note
• To enlarge/reduce the scanned image, enter values into
(Width) and
(Height) in
Output Settings
or specify a value (by 1 %) for
%
. Although the maximum value available for
172
Summary of Contents for CanoScan LiDE 220
Page 20: ...Safety Guide Safety Precautions Regulatory and Safety Information 20 ...
Page 27: ...Placing Items Place the Item on the Platen Items You Can Place How to Place Items 27 ...
Page 38: ...Scanning Scanning from a Computer Scanning Using the Scanner Buttons 38 ...
Page 97: ...Defaults You can restore the settings in the displayed screen to the default settings 97 ...
Page 106: ...Defaults You can restore the settings in the displayed screen to the default settings 106 ...
Page 141: ...141 ...
Page 214: ...6 Click Scan When scanning is completed the scanned image appears in the application 214 ...
















































