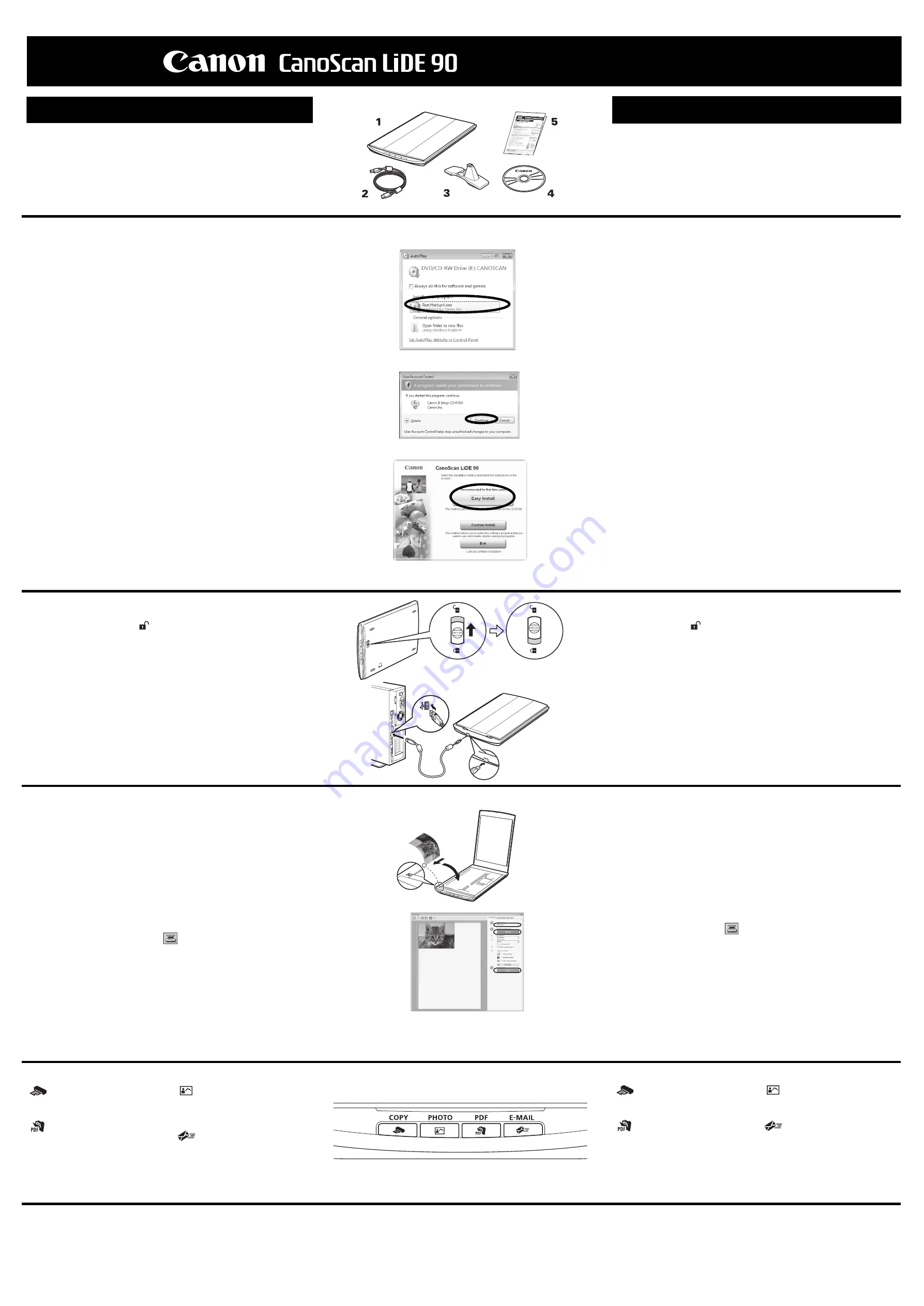
Comprobación del contenido del paquete
1
Escáner
2
Cable de interfaz USB
3
Soporte
4
[Setup CD-ROM/CD-ROM de instalación]
5
Guía de iniciación rápida
Verificando o Conteúdo da Embalagem
1
Scanner
2
Cabo de Interface USB
3
Suporte
4
[Setup CD-ROM/CD ROM de Instalação]
5
Guia de Consulta Rápida
Instalación del software
• NO conecte el escáner al ordenador antes de instalar el software. Si conecta el escáner
y aparece en pantalla [Found New Hardware Wizard/Asistente para hardware nuevo
encontrado], desconecte el cable USB del equipo y, a continuación, haga clic en [Cancel/
Cancelar].
• Antes de realizar la instalación, cierre todas las aplicaciones que esté utilizando, incluido
el software antivirus.
• Para actualizar el sistema operativo de Windows
®
XP a Windows Vista
™
, desinstale antes
el software incluido con el escáner Canon.
• Para instalar el software, inicie la sesión como administrador.
1
Coloque el [Setup CD-ROM/CD-ROM de instalación] en la unidad.
Para Macintosh
®
: haga doble clic en el icono [Setup/Configuración]. Introduzca el ID de
administrador y la contraseña en el cuadro de diálogo de autenticación.
2
Para Windows Vista, cuando aparezca el cuadro de diálogo [AutoPlay/
Reproducción automática] (*1), ejecute el programa de instalación y,
a continuación, haga clic en [Continue/Continuar] para proseguir cuando
aparezca el cuadro de diálogo [User Account Control/Control de cuentas
de usuario] (*2).
Para Windows 2000/XP y Macintosh, omita este paso y vaya al paso 3.
3
Si se le solicita, seleccione el idioma y el lugar de residencia.
En algunos países no aparecerán estos cuadros de diálogo
4
Haga clic en [Easy Install/Instal. simple] en el menú principal (*3).
5
Haga clic en [Install/Instalar] para iniciar la instalación.
Lea atentamente el contrato de licencia y, después, haga clic en [Yes/Sí] para continuar.
6
Siga las instrucciones que aparezcan en la pantalla para realizar la instalación
7
Una vez finalizada la instalación, haga clic en [Restart/Reiniciar] para reiniciar
el ordenador.
Después de reiniciar el ordenador, aparecerá "Solution Menu/Menú de soluciones".
Consulte el final del apartado "Prueba de escaneado"
Instalando o Software
• NÃO conecte o scanner a um computador antes de instalar o software. Se o scanner
for conectado, e for exibido Novo hardware encontrado, desconecte o cabo USB do
computador e, em seguida, clique em [Cancel/Cancelar].
• Feche todos os aplicativos antes da instalação, inclusive software antivírus.
• Para fazer o upgrade do sistema operacional Windows
®
XP para o Windows Vista
™
,
primeiro desinstale o software incluído com o scanner Canon.
• Efetue o logon como um administrador para instalar o software.
1
Coloque o [Setup CD-ROM/CD ROM de Instalação] na unidade.
Para Macintosh
®
: Clique duas vezes no ícone [Setup/Instalação]. Insira a ID do
administrador e a senha na caixa de diálogo de autenticação.
2
Para Windows Vista, quando a caixa de diálogo [AutoPlay/Reprodução
Automática] (*1) for exibida, execute o programa de instalação e, em seguida,
clique em [Continue/Continuar] para continuar quando a caixa de diálogo
[User Account Control/Controle de Conta do Usuário] (*2) for exibida.
Para Windows 2000/XP e Macintosh, ignore esta etapa e vá para a etapa 3.
3
Se for solicitado, selecione seu idioma e local de residência.
Em alguns países, essas caixas de diálogo não serão exibidas
4
Clique em [Easy Install/Instalação Fácil] no menu principal (*3).
5
Clique em [Install/Instalar] para iniciar a instalação.
Leia atentamente o Acordo de Licença e, em seguida, clique em [Yes
/
Sim] para
continuar.
6
Siga as instruções na tela para executar a instalação.
7
Quando concluir a instalação, clique em [Restart/Reiniciar] para reiniciar
o computador.
Depois de reiniciar o computador, “Solution Menu”/“Menu de Solução” será exibido.
Consulte a última parte da descrição de “Tentar Digitalizar”.
Preparación del escáner
1
Deslice el interruptor de bloqueo situado en la parte inferior del escáner
a la posición de desbloqueo (
).
• Siempre que transporte el escáner, bloquéelo.
2
Conecte el escáner al ordenador con el cable USB suministrado.
• Utilice sólo el cable USB suministrado con el escáner. El uso de otros cables puede
provocar un fallo de funcionamiento.
• El escáner no dispone de interruptor de encendido. La alimentación se activa cuando
se enciende el ordenador.
• Si conecta el escáner al puerto USB 1.1 y aparece el mensaje “HI-SPEED USB Device
Plugged into non-HI-SPEED USB Hub/Dispositivo USB de alta velocidad conectado
en un concentrador USB no de alta velocidad”, haga caso omiso de dicho mensaje.
Pese a ello, el escáner funcionará sin problemas.
Preparando o Scanner
1
Deslize a chave de travamento na parte inferior do scanner em direção à marca
de destravamento (
).
• Trave sempre o scanner quando movê-lo ou transportá-lo.
2
Conecte o scanner ao computador com o cabo USB fornecido.
• Use somente o cabo USB fornecido com o scanner. O uso de outros cabos pode
provocar mau funcionamento.
• O scanner não tem uma chave de alimentação. A alimentação é ativada logo que
o computador é ligado.
• Quando o scanner é conectado à porta USB 1.1 e uma mensagem “HI-SPEED USB
Device Plugged into non-HI-SPEED USB Hub”/“Dispositivo USB de Alta Velocidade
Conectado ao HUB USB de Não Alta Velocidade” é exibida, ignore-a. O scanner
funciona nesta condição sem problemas.
Prueba de escaneado
1
Coloque un documento sobre el cristal de documentos y cierre la cubierta de
documentos.
2
Inicie ArcSoft PhotoStudio.
Para Windows: seleccione [Start/Inicio]-[(All) Programs/(Todos los) Programas]-[ArcSoft
PhotoStudio 5.5] y, a continuación, haga clic en [PhotoStudio 5.5].
Para Macintosh: abra las carpetas [Applications/Aplicaciones] y [PhotoStudio] y,
a continuación, haga doble clic en el icono [PhotoStudio].
3
Haga clic en el menú [File/Archivo], [Select Source/Seleccionar origen] y elija
el modelo de escáner.
Para Windows: no seleccione el modelo que incluye el término [WIA] en el nombre.
4
Haga clic en el icono de adquisición
para iniciar ScanGear.
5
Seleccione el tipo de documento que vaya a escanear en [Select Source/
Seleccionar origen] y haga clic en [Preview/Vista preliminar].
6
Haga clic en [Scan/Escanear] para iniciar el escaneado.
• No mueva el escáner mientras esté funcionando.
7
Cuando se le solicite cerrar ScanGear, haga clic en [OK/Aceptar].
8
Guarde la imagen escaneada en ArcSoft PhotoStudio y cierre la ventana.
<Solution Menu/Menú de soluciones>
Puede seleccionar MP Navigator EX o la Guía de escaneado (manual en pantalla).
Tentar Digitalizar
1
Coloque um documento sobre o vidro de documento e feche a tampa.
2
Inicie o ArcSoft PhotoStudio.
Para Windows: Selecione [Start/Iniciar]-[(All) Programs/(Todos) Programas]-[ArcSoft
PhotoStudio 5.5], em seguida, clique em [PhotoStudio 5.5].
Para Macintosh: Abra as pastas [Applications/Aplicativos]-[PhotoStudio], em seguida,
clique no ícone [PhotoStudio].
3
Clique no menu [File/Arquivo], [Select Source
/
Selecionar Origem] e selecione
o modelo de scanner.
Para Windows: não selecione o que inclui [WIA] no nome do modelo.
4
Clique no ícone de obtenção
para iniciar o ScanGear.
5
Selecione o tipo de documento que você está digitalizando em [Select Source/
Selecionar Origem] e clique em [Preview/Visualizar]
6
Clique em [Scan/Digitalizar] para iniciar a digitalização.
• Não movimente o scanner enquanto ele estiver em operação.
7
Se solicitado que feche o ScanGear, clique em [OK].
8
Salve a imagem digitalizada no ArcSoft PhotoStudio e feche a janela
<Solution Menu/Menu de Solução>
Você pode selecionar MP Navigator EX ou o Guia de Digitalização (manual interativo).
Utilización de los botones del escáner
Usando os Botões do Scanner
Consulte la Guía de escaneado (manual en pantalla) para obtener información
adicional acerca de ScanGear, MP Navigator EX, los botones del escáner y la
resolución de problemas. Para iniciar la Guía de escaneado, haga doble clic en el
icono del Manual en pantalla
En esta guía, se utilizan capturas de pantalla de Windows Vista para ilustrar las
explicaciones comunes a todos los sistemas operativos.
Consulte o Guia de Digitalização (Manual Interativo) para obter informações
adicionais sobre o ScanGear, MP Navigator EX, Botões do Scanner e Soluções de
Problemas. Para iniciar o Guia de Digitalização, clique duas vezes no ícone de
Manual Interativo na área de trabalho.
Nesse guia, capturas de tela do Windows Vista são usadas para ilustrar
explicações comuns a todos os sistemas operacionais.
Français
Port do Brasil
Español
English
/
/
Guía de iniciación rápida
Guia de consulta rápida
*1
*2
*3
Parte superior
Parte inferior
Botão COPY
Imprime (copia) a imagem digitalizada
por meio de uma impressora.
Botão PDF
Salva a imagem digitalizada como um
arquivo PDF.
Botão PHOTO
Abre a imagem digitalizada no programa
aplicativo incluído, ArcSoft PhotoStudio.
Botão E-MAIL
Anexa a imagem digitalizada a uma nova
mensagem de e-mail.
• Para Mac OS X v.10.3.x/10.2.8 ou posterior: Consulte Other Scanning Methods (Outros
Métodos de Digitalização) no Guia de Digitalização (Manual Interativo) antes do uso.
Botón COPY
Imprime (copia) la imagen escaneada
mediante una impresora.
Botón PDF
Guarda la imagen escaneada como
un archivo PDF.
Botón PHOTO
Abre la imagen escaneada en la aplicación
incluida con el escáner, ArcSoft
PhotoStudio.
Botón E-MAIL
Adjunta la imagen escaneada a un
mensaje de correo electrónico nuevo
• Para Mac OS X v.10.3.x/10.2.8 o posterior: antes de utilizarlo, consulte Otros métodos
de escaneado de la Guía de escaneado (manual en pantalla).























