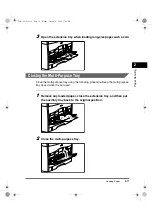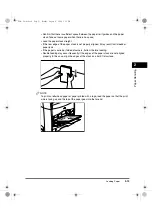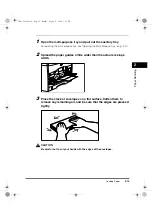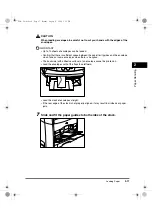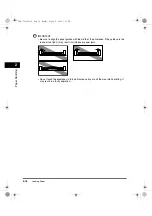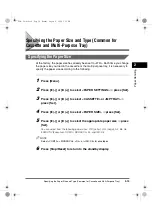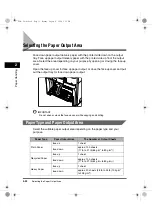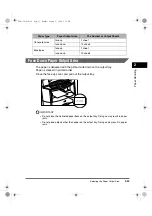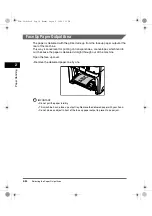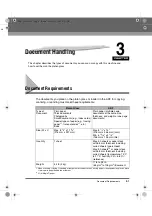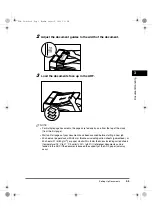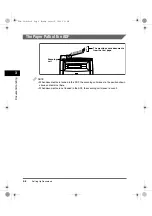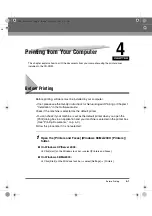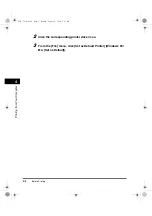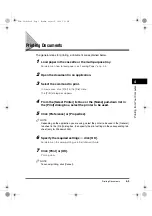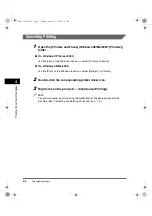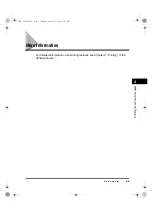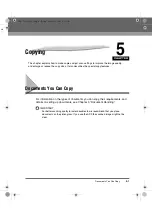Selecting the Paper Output Area
2-22
P
ape
r Hand
ling
2
Selecting the Paper Output Area
Face down paper output delivers paper with the printed side down on the output
tray. Face up paper output delivers paper with the printed side up from the output
area. Select the area depending on your purpose by opening or closing the face up
cover.
Open the face up cover for face up paper output, or close the face up cover and pull
out the output tray for face down paper output.
IMPORTANT
Do not open or close the face up cover while copying and printing.
Paper Type and Paper Output Area
Select the suitable paper output area depending on the paper type and your
purpose.
Paper Type
Paper Output Area
The Number of Output Sheets
Plain Paper
face up
1 sheet
face down
approx. 100 sheets
(17 lb to 21 lb (64 g/m
2
to 80 g/m
2
))
Recycled Paper
face up
1 sheet
face down
approx. 100 sheets
(17 lb to 21 lb (64 g/m
2
to 80 g/m
2
))
Heavy Paper
face up
1 sheet
face down
approx. 20 sheets (28 lb to 34 lb (104 g/m
2
to 128 g/m
2
))
Basic Guide.book Page 22 Monday, August 9, 2004 5:12 PM
Summary of Contents for Color imageCLASS MF8170c
Page 1: ...Color imageCLASS MF8170c Basic Guide Basic Guide book Page 0 Monday August 9 2004 5 12 PM...
Page 20: ...xx Basic Guide book Page xx Monday August 9 2004 5 12 PM...
Page 28: ...Energy Saver Mode 1 8 Introduction 1 Basic Guide book Page 8 Monday August 9 2004 5 12 PM...
Page 78: ...Special Features 5 14 Copying 5 Basic Guide book Page 14 Monday August 9 2004 5 12 PM...
Page 82: ...More Information 6 4 Scanning 6 Basic Guide book Page 4 Monday August 9 2004 5 12 PM...