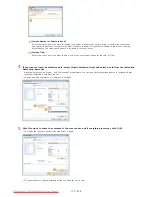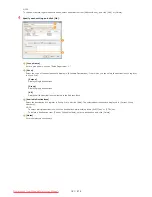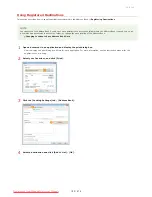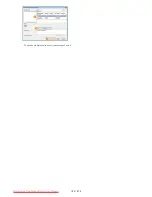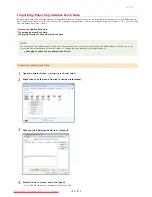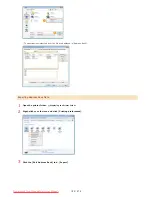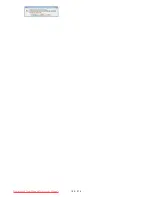0ALJ-04C
Printing a Document
This section describes how to print a document on your computer by using the printer driver.
Open a document in an application and display the print dialog box.
How to display the print dialog box differs for each application. For more information, see the instruction manual for the
application you are using.
Select the printer driver for the machine, and click [Preferences] (or [Properties]).
The screen that is displayed differs depending on the application you are using.
Specify the print settings such as the number of copies and print orientation, and click [OK].
Tabs
Click each tab to display the print setting screens and specify the print settings as necessary.
Various Print Settings
NOTE:
For the MF8580Cdw / MF8550Cdn / MF8540Cdn, the default setting is for 2-sided printing. Change the setting as necessary.
Switching 1-Sided and 2-Sided Printing (MF8580Cdw / MF8550Cdn / MF8540Cdn Only)
[Copies]
Specify the number of copies.
[Orientation]
Specify the print orientation ([Portrait] or [Landscape]). The orientation setting for the document that is specified on the
application is usually reflected on the printer driver.
NOTE:
You can register the settings you specified in this step as a "profile" and use the profile whenever you print. You can eliminate the
need to specify the same settings every time you print.
Registering Combinations of Frequently Used Print Settings
Click [Print] (or [OK]).
1
2
3
4
㻝㻥㻝㻌㻛㻌㻢㻣㻢
Downloaded from ManualsPrinter.com Manuals
Summary of Contents for Color imageCLASS MF8580Cdw
Page 1: ...Downloaded from ManualsPrinter com Manuals...
Page 48: ...LINKS Receiving Faxes Downloaded from ManualsPrinter com Manuals...
Page 76: ...Paper Downloaded from ManualsPrinter com Manuals...
Page 106: ...the hook Downloaded from ManualsPrinter com Manuals...
Page 113: ...LINKS Basic Copy Operations Downloaded from ManualsPrinter com Manuals...
Page 169: ...LINKS Receiving Faxes Downloaded from ManualsPrinter com Manuals...
Page 188: ...Downloaded from ManualsPrinter com Manuals...
Page 199: ...LINKS Printing a Document Downloaded from ManualsPrinter com Manuals...
Page 269: ...Configuring Scan Settings in ScanGear MF Downloaded from ManualsPrinter com Manuals...
Page 287: ...Downloaded from ManualsPrinter com Manuals...
Page 353: ...LINKS Setting Up Print Server Downloaded from ManualsPrinter com Manuals...
Page 413: ...LINKS Specifying IP Addresses for Firewall Rules Downloaded from ManualsPrinter com Manuals...
Page 455: ...Downloaded from ManualsPrinter com Manuals...
Page 656: ...Downloaded from ManualsPrinter com Manuals...
Page 669: ...Downloaded from ManualsPrinter com Manuals...
Page 677: ...Downloaded from ManualsPrinter com Manuals...
Page 726: ...The icon is added to the printer folder Downloaded from ManualsPrinter com Manuals...
Page 731: ...Downloaded from ManualsPrinter com Manuals...