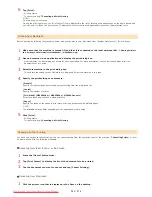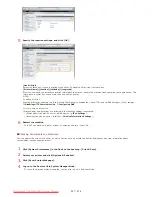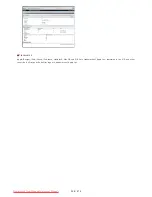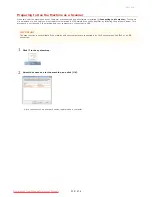You can change settings from MF Toolbox.
Configuring Scan Settings in MF Toolbox
Press .
Scanning starts.
To cancel, press <Cancel> <Yes>
.
IMPORTANT:
You cannot scan while the MF Toolbox setup screen is displayed. Close the screen
before scanning.
When placing documents in the feeder in step 1
When scanning is complete, the save destination folder is displayed on the computer.
When placing documents on the platen glass in step 1
NOTE
About the save destination folder
By default, the scanned data is saved to the [Pictures] or [My Pictures] folder. A subfolder named with the scanning date is
created, and the data is saved to that folder.
To change the save destination, see
Configuring Storing Settings
.
TIPS
Scan from the machine more easily
If you have regularly used preferences, such as scanning in color or black and white, or a pre-determined computer where
scanned documents will be saved, specifying these settings each time you scan can be troublesome. Register these settings in a
[Scan > PC] key so that you can scan with one press of a key. There are two [Scan > PC] keys:
and
. You can
register your settings in either of these keys.
Scanning Using the [Scan > PC] Key
Other useful scanning functions
When scanning is complete, follow the procedure below.
1
If there are additional pages of documents to be scanned, place the next document on the platen glass,
select <Scan Next Original>, and press
.
Repeat this step until you finish scanning all of the pages.
When there is only one page to be scanned, proceed to the next step.
2
Press <Store & Finish>.
The save destination folder is displayed on the computer.
6
㻞㻡㻞㻌㻛㻌㻢㻣㻢
Downloaded from ManualsPrinter.com Manuals
Summary of Contents for Color imageCLASS MF8580Cdw
Page 1: ...Downloaded from ManualsPrinter com Manuals...
Page 48: ...LINKS Receiving Faxes Downloaded from ManualsPrinter com Manuals...
Page 76: ...Paper Downloaded from ManualsPrinter com Manuals...
Page 106: ...the hook Downloaded from ManualsPrinter com Manuals...
Page 113: ...LINKS Basic Copy Operations Downloaded from ManualsPrinter com Manuals...
Page 169: ...LINKS Receiving Faxes Downloaded from ManualsPrinter com Manuals...
Page 188: ...Downloaded from ManualsPrinter com Manuals...
Page 199: ...LINKS Printing a Document Downloaded from ManualsPrinter com Manuals...
Page 269: ...Configuring Scan Settings in ScanGear MF Downloaded from ManualsPrinter com Manuals...
Page 287: ...Downloaded from ManualsPrinter com Manuals...
Page 353: ...LINKS Setting Up Print Server Downloaded from ManualsPrinter com Manuals...
Page 413: ...LINKS Specifying IP Addresses for Firewall Rules Downloaded from ManualsPrinter com Manuals...
Page 455: ...Downloaded from ManualsPrinter com Manuals...
Page 656: ...Downloaded from ManualsPrinter com Manuals...
Page 669: ...Downloaded from ManualsPrinter com Manuals...
Page 677: ...Downloaded from ManualsPrinter com Manuals...
Page 726: ...The icon is added to the printer folder Downloaded from ManualsPrinter com Manuals...
Page 731: ...Downloaded from ManualsPrinter com Manuals...