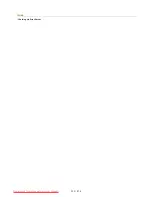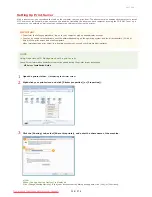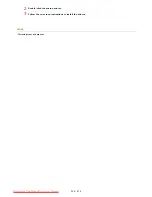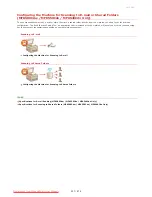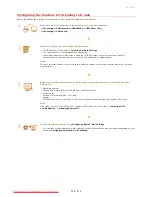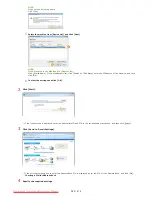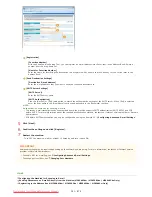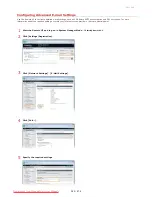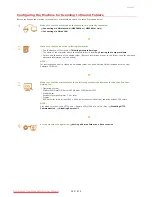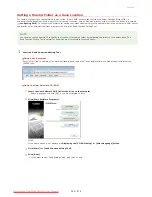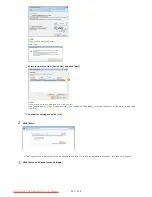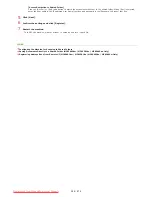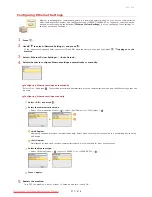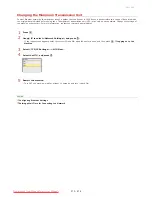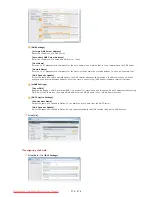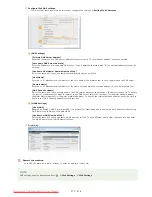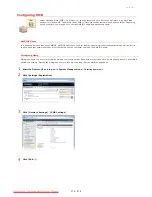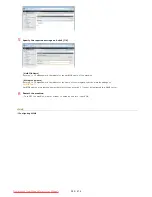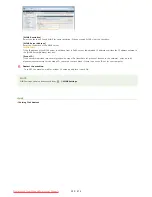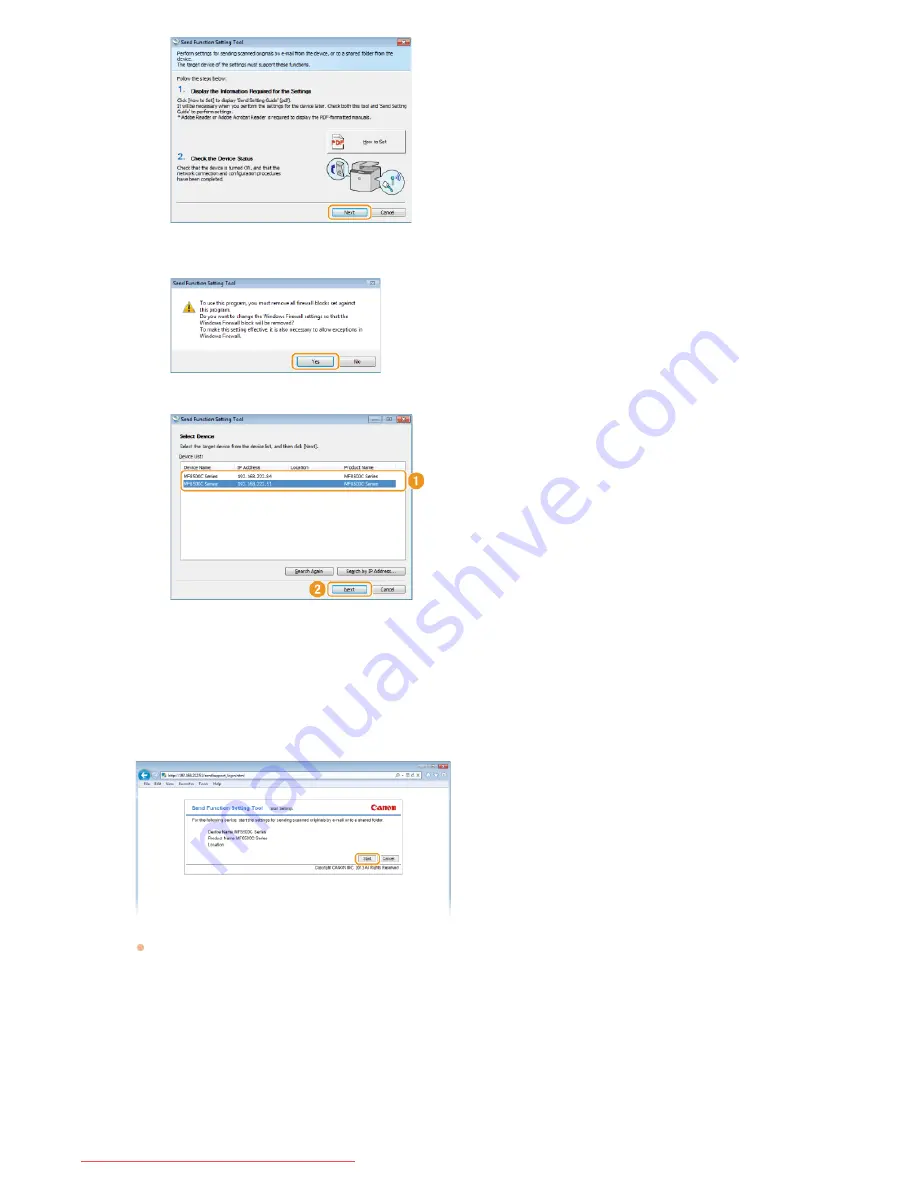
NOTE:
If the screen below appears
Click [Yes].
5
Select the machine from [Device List] and click [Next].
NOTE:
If the machine is not displayed in [Device List]
Click [Search Again]. If the problem persists, click [Search by IP Address], enter the IP address of the machine, and then
click [OK].
6
Confirm the settings and click [OK].
Click [Start].
If the logon screen is displayed, enter the appropriate ID and PIN in the corresponding text boxes, and then click [Logon].
Click [Store to Shared Folder Settings].
2
3
㻟㻢㻣㻌㻛㻌㻢㻣㻢
Downloaded from ManualsPrinter.com Manuals
Summary of Contents for Color imageCLASS MF8580Cdw
Page 1: ...Downloaded from ManualsPrinter com Manuals...
Page 48: ...LINKS Receiving Faxes Downloaded from ManualsPrinter com Manuals...
Page 76: ...Paper Downloaded from ManualsPrinter com Manuals...
Page 106: ...the hook Downloaded from ManualsPrinter com Manuals...
Page 113: ...LINKS Basic Copy Operations Downloaded from ManualsPrinter com Manuals...
Page 169: ...LINKS Receiving Faxes Downloaded from ManualsPrinter com Manuals...
Page 188: ...Downloaded from ManualsPrinter com Manuals...
Page 199: ...LINKS Printing a Document Downloaded from ManualsPrinter com Manuals...
Page 269: ...Configuring Scan Settings in ScanGear MF Downloaded from ManualsPrinter com Manuals...
Page 287: ...Downloaded from ManualsPrinter com Manuals...
Page 353: ...LINKS Setting Up Print Server Downloaded from ManualsPrinter com Manuals...
Page 413: ...LINKS Specifying IP Addresses for Firewall Rules Downloaded from ManualsPrinter com Manuals...
Page 455: ...Downloaded from ManualsPrinter com Manuals...
Page 656: ...Downloaded from ManualsPrinter com Manuals...
Page 669: ...Downloaded from ManualsPrinter com Manuals...
Page 677: ...Downloaded from ManualsPrinter com Manuals...
Page 726: ...The icon is added to the printer folder Downloaded from ManualsPrinter com Manuals...
Page 731: ...Downloaded from ManualsPrinter com Manuals...