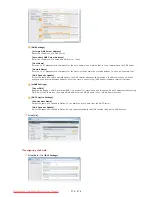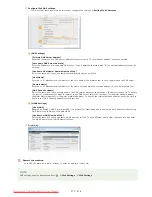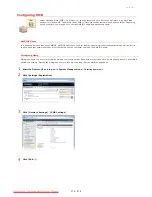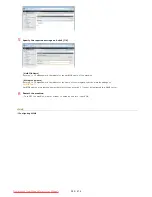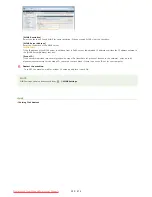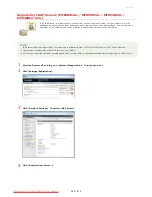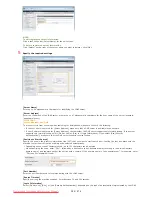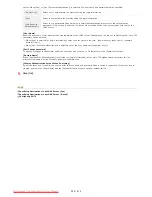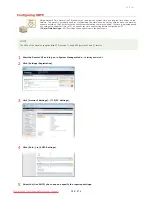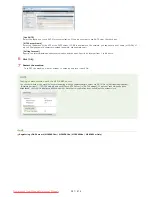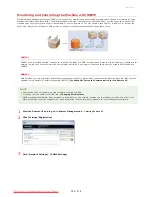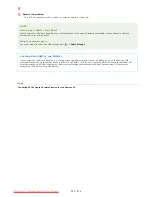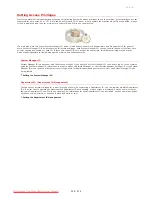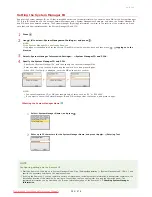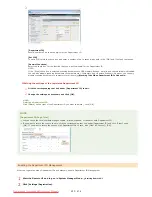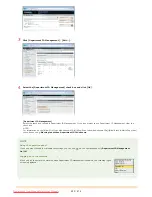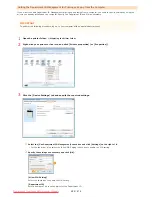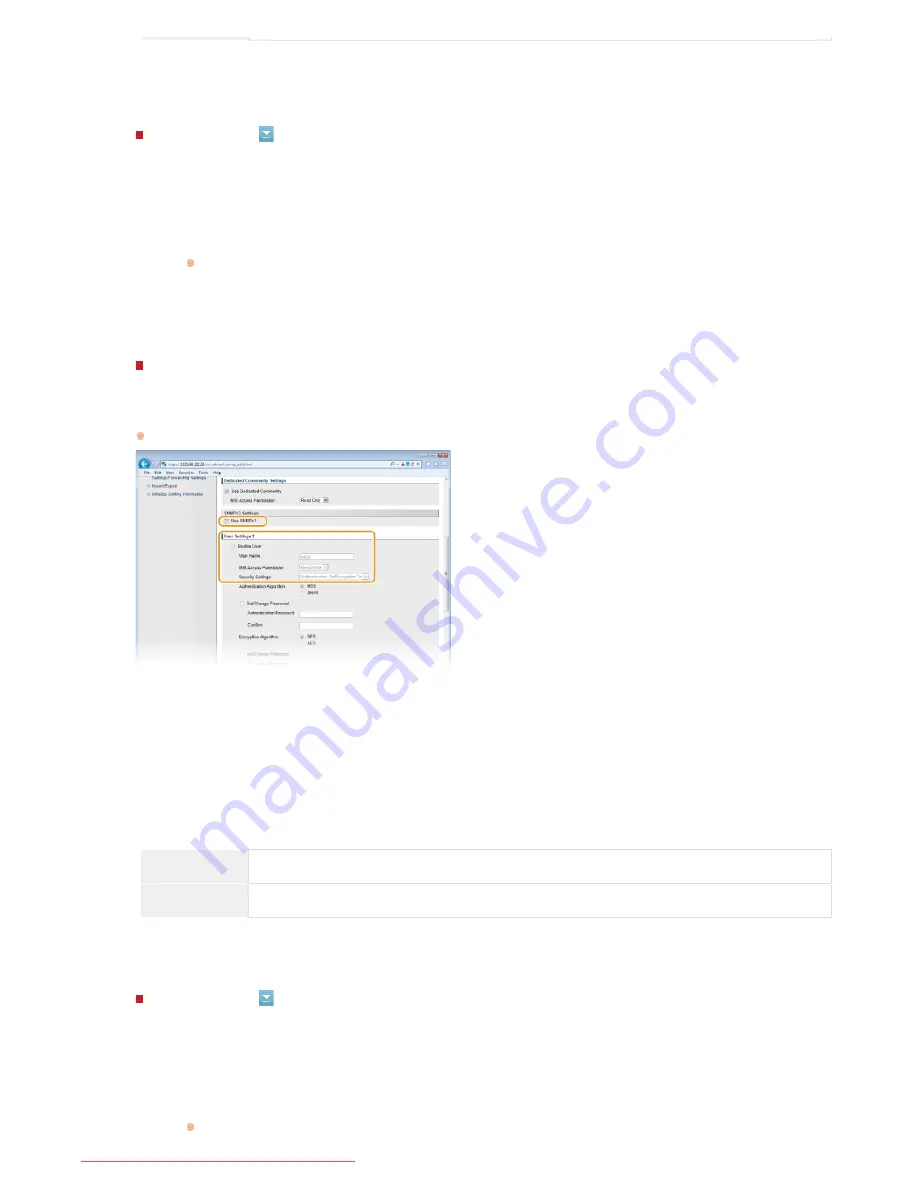
[Use Dedicated Community]
Dedicated Community is a preset community, intended exclusively for Administrators using Canon software, such as imageWARE
Enterprise Management Console. Select the check box to use Dedicated Community. If you do not need to use Dedicated
Community, clear the check box.
Enabling SNMPv1
Disabling SNMPv1
Clear the [Use SNMPv1] check box.
Specify SNMPv3 settings.
If you do not need to change SNMPv3 settings, proceed to the next step.
[Use SNMPv3]
Select the check box to enable SNMPv3. You can specify the rest of SNMPv3 settings only when this check box is selected.
[Enable User]
Select the check box to enable [User Settings 1]/[User Settings 2]/[User Settings 3]. To disable user settings, clear the
corresponding check box.
[User Name]
Enter up to 32 alphanumeric characters for the user name.
[MIB Access Permission]
Select [Read/Write] or [Read Only] for the access privileges to MIB objects.
[Read/Write]
Permits both viewing and changing the values of MIB objects.
[Read Only]
Permits only viewing the values of MIB objects.
[Security Settings]
Select [Authentication On/Encryption On], [Authentication On/Encryption Off], or [Authentication Off/Encryption Off] for the
desired combination of authentication and encryption settings.
Enabling SNMPv3
1
Select the [Use SNMPv1] check box.
2
Select the [Use Community Name 1] or [Use Community Name 2] check box, enter the community name
in the [Community Name] text box, and specify the [MIB Access Permission] setting.
Up to two community names can be registered.
3
Select the [Use Dedicated Community] check box and specify the [MIB Access Permission] setting.
1
Select the [Use SNMPv3] check box.
2
Select the [Enable User] check box and specify the [User Name], [MIB Access Permission], and
[Security Settings] settings.
Up to three users can be registered.
6
㻟㻥㻜㻌㻛㻌㻢㻣㻢
Downloaded from ManualsPrinter.com Manuals
Summary of Contents for Color imageCLASS MF8580Cdw
Page 1: ...Downloaded from ManualsPrinter com Manuals...
Page 48: ...LINKS Receiving Faxes Downloaded from ManualsPrinter com Manuals...
Page 76: ...Paper Downloaded from ManualsPrinter com Manuals...
Page 106: ...the hook Downloaded from ManualsPrinter com Manuals...
Page 113: ...LINKS Basic Copy Operations Downloaded from ManualsPrinter com Manuals...
Page 169: ...LINKS Receiving Faxes Downloaded from ManualsPrinter com Manuals...
Page 188: ...Downloaded from ManualsPrinter com Manuals...
Page 199: ...LINKS Printing a Document Downloaded from ManualsPrinter com Manuals...
Page 269: ...Configuring Scan Settings in ScanGear MF Downloaded from ManualsPrinter com Manuals...
Page 287: ...Downloaded from ManualsPrinter com Manuals...
Page 353: ...LINKS Setting Up Print Server Downloaded from ManualsPrinter com Manuals...
Page 413: ...LINKS Specifying IP Addresses for Firewall Rules Downloaded from ManualsPrinter com Manuals...
Page 455: ...Downloaded from ManualsPrinter com Manuals...
Page 656: ...Downloaded from ManualsPrinter com Manuals...
Page 669: ...Downloaded from ManualsPrinter com Manuals...
Page 677: ...Downloaded from ManualsPrinter com Manuals...
Page 726: ...The icon is added to the printer folder Downloaded from ManualsPrinter com Manuals...
Page 731: ...Downloaded from ManualsPrinter com Manuals...