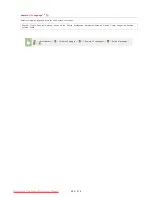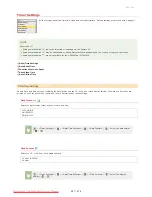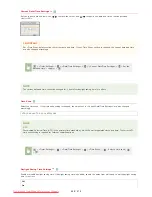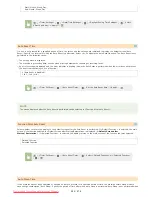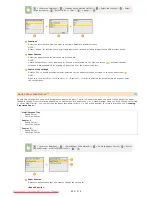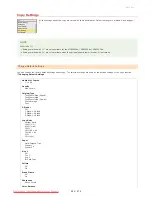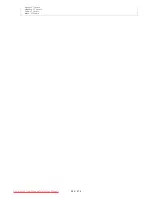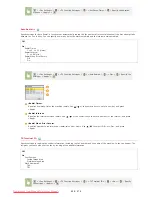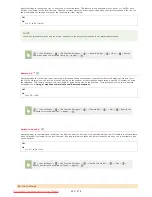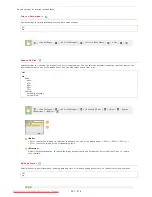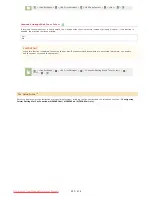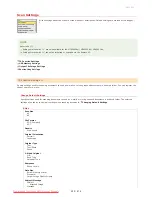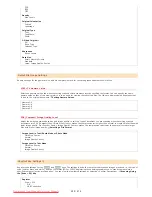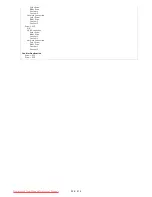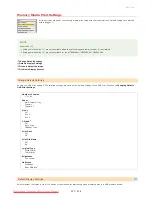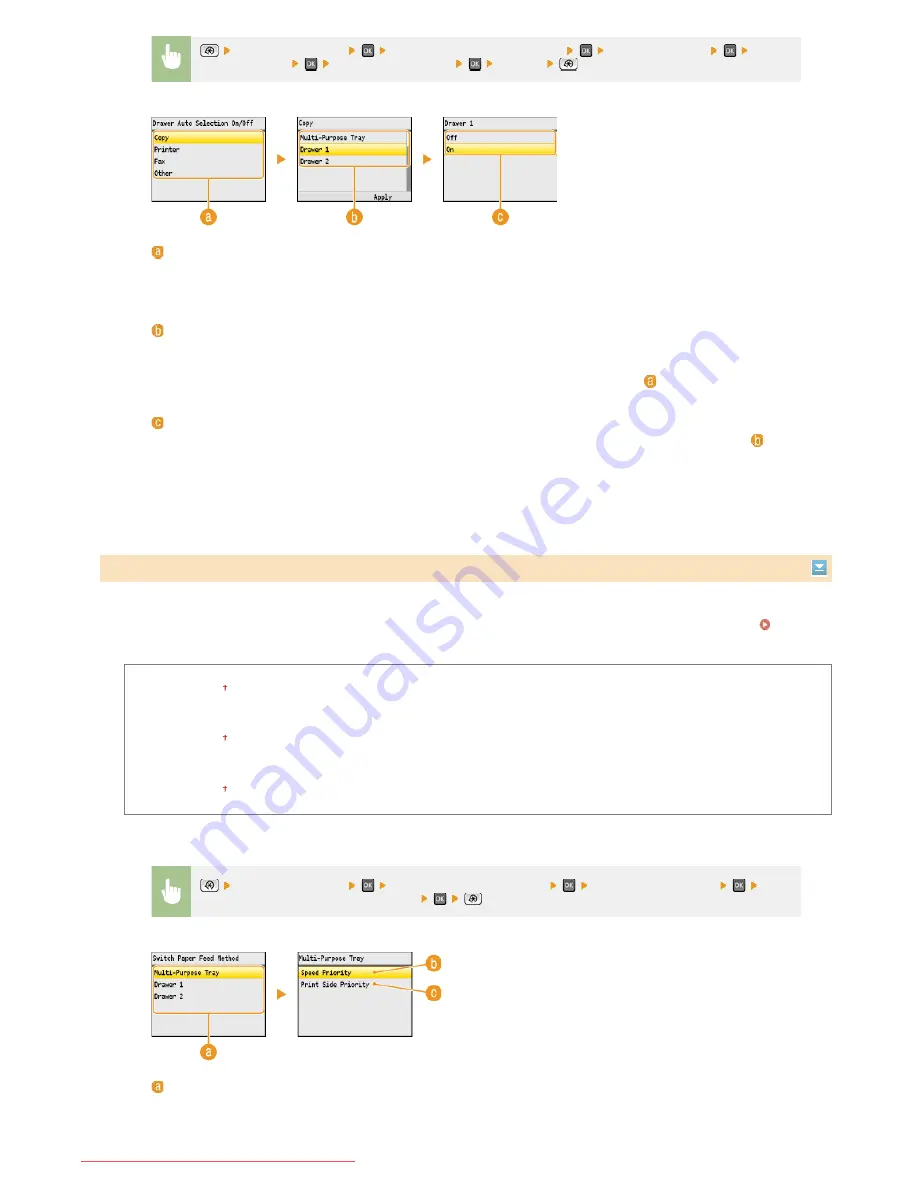
Specify this setting when you print a document on paper with logos. To print on paper with logos, you need to change how the paper
loaded in the paper source is facing depending on whether you are performing 1- or 2-sided printing. However, if you change the setting
to <Print Side Priority>, you can just load the paper face down for both 1- and 2-sided printing. For more information, see
Loading
Preprinted Paper
.
Multi-Purpose Tray
Speed Priority
Print Side Priority
Drawer 1
Speed Priority
Print Side Priority
Drawer 2
Speed Priority
Print Side Priority
<Common Settings>
<Drawer Auto Selection On/Off>
Select the function
Select
the paper source
Select <Off> or <On>
<Apply>
Functions
Select the function for which you want to configure automatic drawer selection.
NOTE:
Select <Other> for functions such as printing reports and lists and printing images from a USB memory device.
Paper Sources
Select the paper source for which you want to enable.
NOTE:
<Multi-Purpose Tray> is not displayed if <Printer> was selected on the previous screen (
). Automatic drawer
selection is always enabled for printing on paper fed from the manual feed slot.
Switch of the settings
Select <On> to enable automatic drawer selection for the paper source you selected on the previous screen (
).
NOTE:
Make sure to select <On> for <Drawer 1> or <Drawer 2>. If <Off> is selected for both drawers, you cannot finish
the configuration.
Switch Paper Feed Method
*3
*1
<Common Settings>
<Switch Paper Feed Method>
Select the paper source
Select
<Speed Priority> or <Print Side Priority>
Paper Sources
Select the paper source that you want to change the setting for.
<Speed Priority>
㻠㻥㻞㻌㻛㻌㻢㻣㻢
Downloaded from ManualsPrinter.com Manuals
Summary of Contents for Color imageCLASS MF8580Cdw
Page 1: ...Downloaded from ManualsPrinter com Manuals...
Page 48: ...LINKS Receiving Faxes Downloaded from ManualsPrinter com Manuals...
Page 76: ...Paper Downloaded from ManualsPrinter com Manuals...
Page 106: ...the hook Downloaded from ManualsPrinter com Manuals...
Page 113: ...LINKS Basic Copy Operations Downloaded from ManualsPrinter com Manuals...
Page 169: ...LINKS Receiving Faxes Downloaded from ManualsPrinter com Manuals...
Page 188: ...Downloaded from ManualsPrinter com Manuals...
Page 199: ...LINKS Printing a Document Downloaded from ManualsPrinter com Manuals...
Page 269: ...Configuring Scan Settings in ScanGear MF Downloaded from ManualsPrinter com Manuals...
Page 287: ...Downloaded from ManualsPrinter com Manuals...
Page 353: ...LINKS Setting Up Print Server Downloaded from ManualsPrinter com Manuals...
Page 413: ...LINKS Specifying IP Addresses for Firewall Rules Downloaded from ManualsPrinter com Manuals...
Page 455: ...Downloaded from ManualsPrinter com Manuals...
Page 656: ...Downloaded from ManualsPrinter com Manuals...
Page 669: ...Downloaded from ManualsPrinter com Manuals...
Page 677: ...Downloaded from ManualsPrinter com Manuals...
Page 726: ...The icon is added to the printer folder Downloaded from ManualsPrinter com Manuals...
Page 731: ...Downloaded from ManualsPrinter com Manuals...