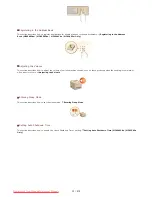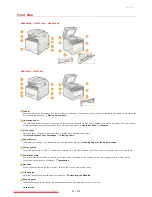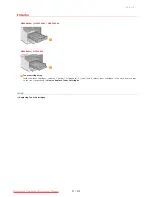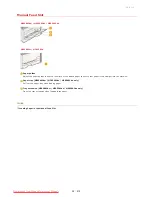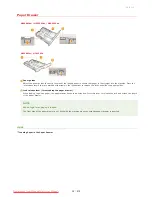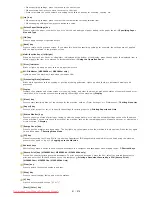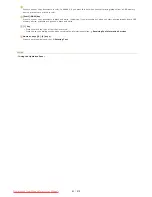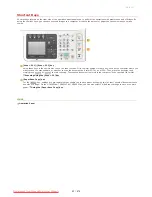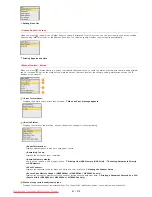0ALJ-00Y
Basic Operations
This chapter describes basic operations, such as how to use the operation panel or how to load the paper and documents, that are
frequently performed to use the functions of the machine.
Parts and Their Functions
This section describes the exterior and interior parts of the machine and their functions, as well as how to use the keys on the operation
panel and how to view the display.
Parts and Their Functions
Logging on to the Machine
This section describes how to log on when the screen for entering the Department ID and PIN is displayed.
Logging on to the
Machine
Placing Documents
This section describes how to place documents on the platen glass and in the feeder.
Placing Documents
Loading Paper
This section describes how to load the paper into the paper drawer and manual feed slot.
Loading Paper
Using the Operation Panel
This section describes how to use the keys on the operation panel to perform various operations, such as adjusting and checking the
settings. This section also describes how to enter text and numbers, which are necessary for operations such as registering information
in the Address Book and sending faxes.
Using the Operation Panel
㻡㻝㻌㻛㻌㻢㻣㻢
Downloaded from ManualsPrinter.com Manuals
Summary of Contents for Color imageCLASS MF8580Cdw
Page 1: ...Downloaded from ManualsPrinter com Manuals...
Page 48: ...LINKS Receiving Faxes Downloaded from ManualsPrinter com Manuals...
Page 76: ...Paper Downloaded from ManualsPrinter com Manuals...
Page 106: ...the hook Downloaded from ManualsPrinter com Manuals...
Page 113: ...LINKS Basic Copy Operations Downloaded from ManualsPrinter com Manuals...
Page 169: ...LINKS Receiving Faxes Downloaded from ManualsPrinter com Manuals...
Page 188: ...Downloaded from ManualsPrinter com Manuals...
Page 199: ...LINKS Printing a Document Downloaded from ManualsPrinter com Manuals...
Page 269: ...Configuring Scan Settings in ScanGear MF Downloaded from ManualsPrinter com Manuals...
Page 287: ...Downloaded from ManualsPrinter com Manuals...
Page 353: ...LINKS Setting Up Print Server Downloaded from ManualsPrinter com Manuals...
Page 413: ...LINKS Specifying IP Addresses for Firewall Rules Downloaded from ManualsPrinter com Manuals...
Page 455: ...Downloaded from ManualsPrinter com Manuals...
Page 656: ...Downloaded from ManualsPrinter com Manuals...
Page 669: ...Downloaded from ManualsPrinter com Manuals...
Page 677: ...Downloaded from ManualsPrinter com Manuals...
Page 726: ...The icon is added to the printer folder Downloaded from ManualsPrinter com Manuals...
Page 731: ...Downloaded from ManualsPrinter com Manuals...