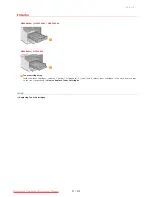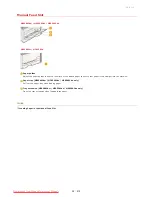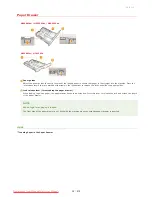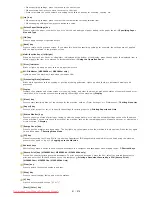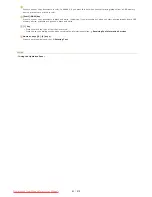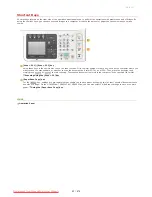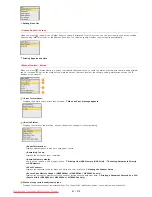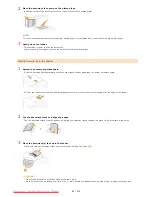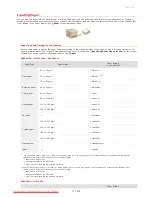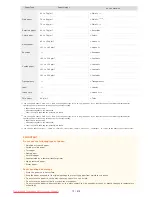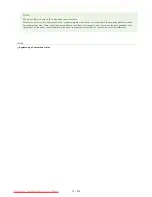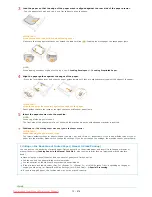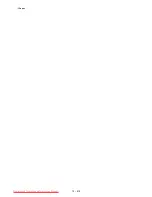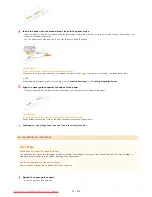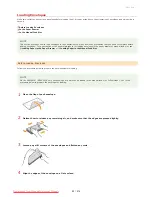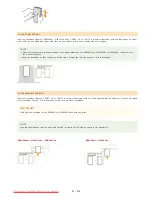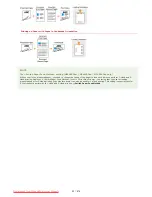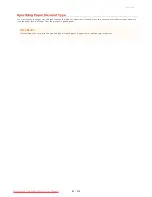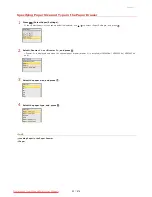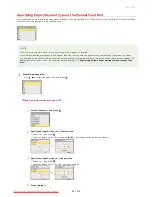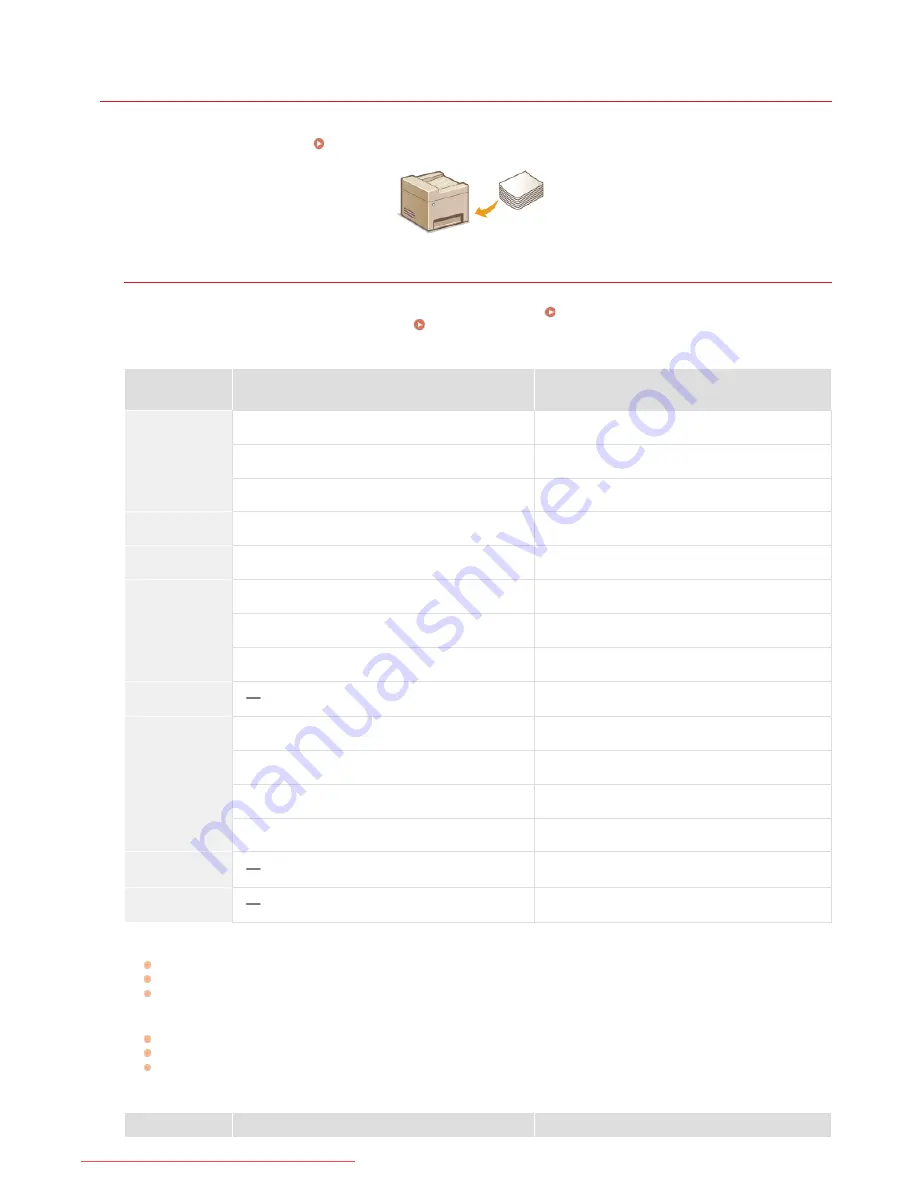
0ALJ-01C
Loading Paper
You can load the paper into the paper drawer or manual feed slot. Load the paper you usually use into the paper drawer. The paper
drawer is convenient when using large amounts of paper. Use the manual feed slot when you temporarily use size or type of paper that
is not loaded in the paper drawer. See
Paper
for available paper sizes.
Paper Type and Setting for the Machine
See the table below to specify the paper settings according to the type and weight of the paper to load into the paper source. For
more information about how to specify the paper settings on the machine, see
Specifying Paper Size and Type
. For the amount
of paper that can be loaded in each paper source, see
Paper
.
MF8580Cdw / MF8550Cdn / MF8540Cdn
Paper Type
Paper Weight
Paper Setting
on the Machine
Plain paper
60 to 74 g/m²
<Plain 1>
70 to 84 g/m²
<Plain 2>
75 to 90 g/m²
<Plain 3>
Recycled paper
60 to 74 g/m²
<Recycled>
Color paper
60 to 74 g/m²
<Color>
Heavy paper
86 to 119 g/m²
<Heavy 1>
120 to 128 g/m²
<Heavy 2>
129 to 163 g/m²
<Heavy 3>
Envelope
<Envelope>
Coated paper
100 to 110 g/m²
<Coated 1>
120 to 130 g/m²
<Coated 2>
155 to 165 g/m²
<Coated 3>
210 to 220 g/m²
<Coated 4>
Transparency
<Transparency>
Label
<Labels>
You can specify either <Plain 1> or <Plain 2> as the paper type for 70 to 74 g/m² paper. If you experience any of the following problems after
specifying either of these two settings, specify the other setting.
Paper that is output curls.
Afterimages appear on the blank area.
Toner is not fully fixed and the printouts are faded.
You can specify either <Plain 2> or <Plain 3> as the paper type for 75 to 84 g/m² paper. If you experience any of the following problems after
specifying either of these two settings, specify the other setting.
Paper that is output curls.
Afterimages appear on the blank area.
Toner is not fully fixed and the printouts are faded.
MF8280Cw / MF8230Cn
Paper Setting
*1
*1 *2
*2
*1
*2
㻣㻝㻌㻛㻌㻢㻣㻢
Downloaded from ManualsPrinter.com Manuals
Summary of Contents for Color imageCLASS MF8580Cdw
Page 1: ...Downloaded from ManualsPrinter com Manuals...
Page 48: ...LINKS Receiving Faxes Downloaded from ManualsPrinter com Manuals...
Page 76: ...Paper Downloaded from ManualsPrinter com Manuals...
Page 106: ...the hook Downloaded from ManualsPrinter com Manuals...
Page 113: ...LINKS Basic Copy Operations Downloaded from ManualsPrinter com Manuals...
Page 169: ...LINKS Receiving Faxes Downloaded from ManualsPrinter com Manuals...
Page 188: ...Downloaded from ManualsPrinter com Manuals...
Page 199: ...LINKS Printing a Document Downloaded from ManualsPrinter com Manuals...
Page 269: ...Configuring Scan Settings in ScanGear MF Downloaded from ManualsPrinter com Manuals...
Page 287: ...Downloaded from ManualsPrinter com Manuals...
Page 353: ...LINKS Setting Up Print Server Downloaded from ManualsPrinter com Manuals...
Page 413: ...LINKS Specifying IP Addresses for Firewall Rules Downloaded from ManualsPrinter com Manuals...
Page 455: ...Downloaded from ManualsPrinter com Manuals...
Page 656: ...Downloaded from ManualsPrinter com Manuals...
Page 669: ...Downloaded from ManualsPrinter com Manuals...
Page 677: ...Downloaded from ManualsPrinter com Manuals...
Page 726: ...The icon is added to the printer folder Downloaded from ManualsPrinter com Manuals...
Page 731: ...Downloaded from ManualsPrinter com Manuals...