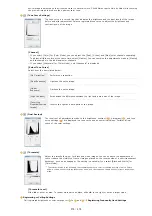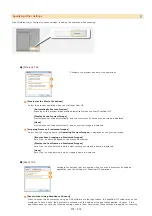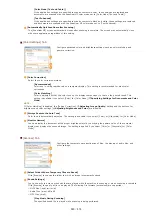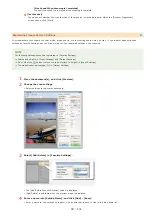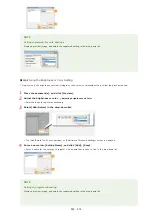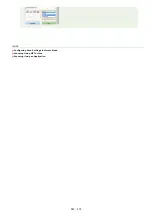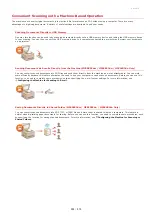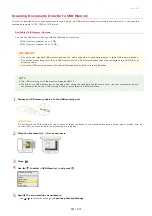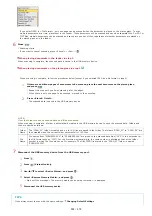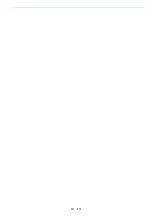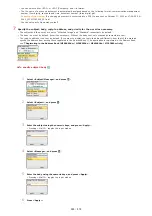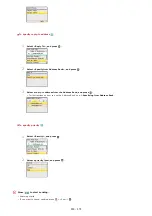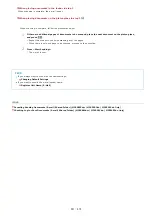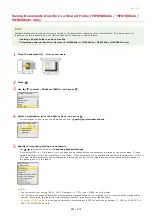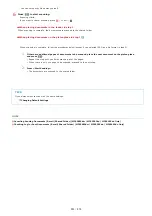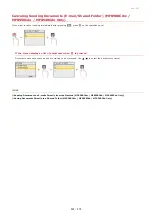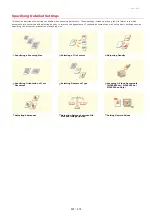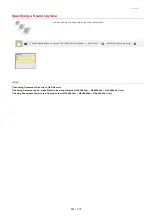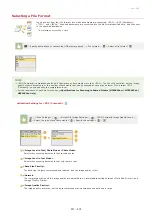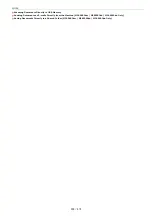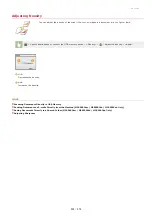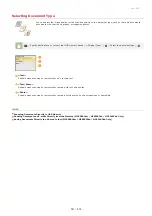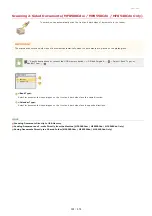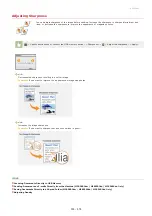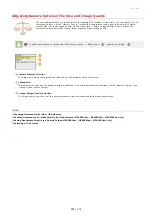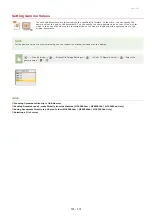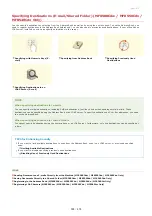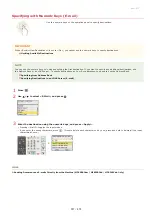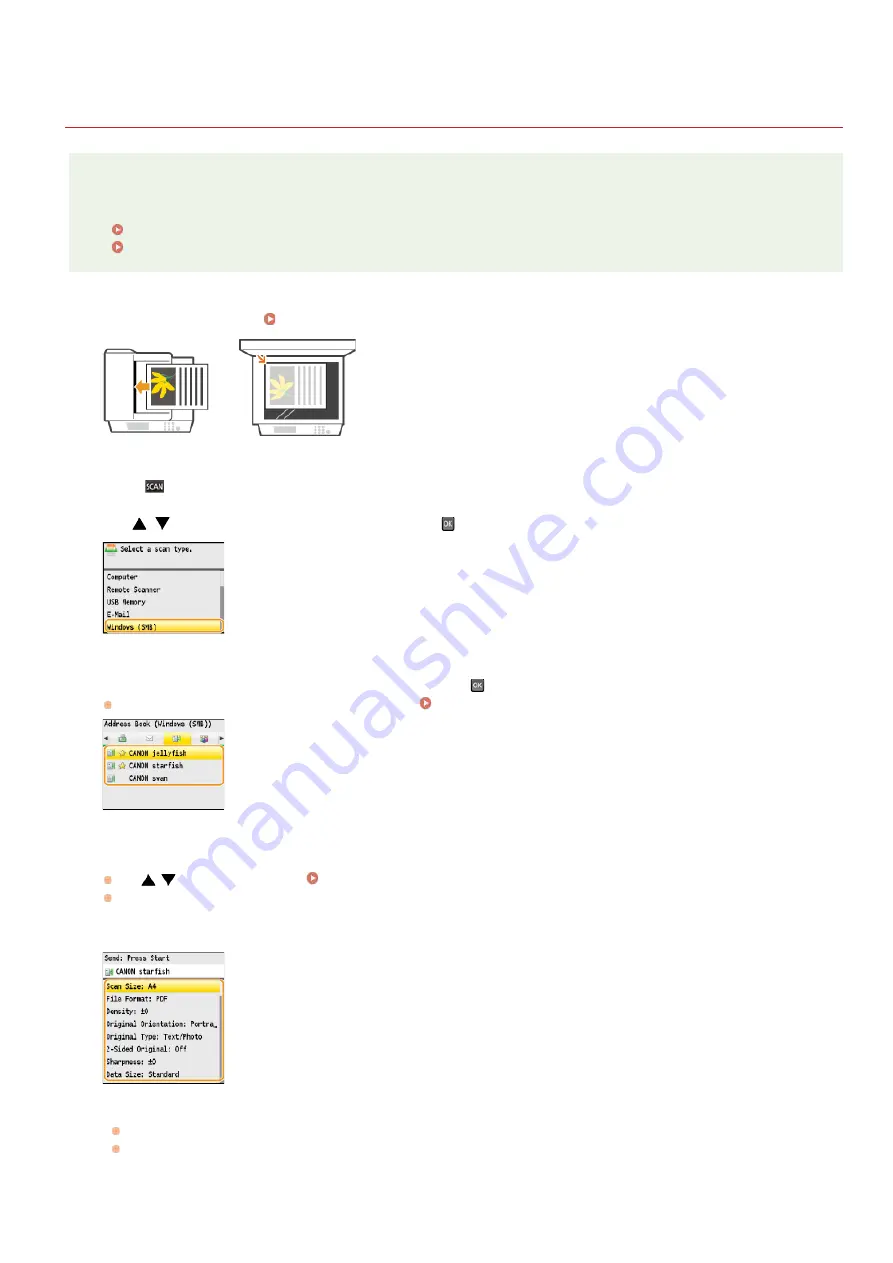
0ALJ-079
Saving Documents Directly to a Shared Folder (MF8580Cdw / MF8550Cdn /
MF8540Cdn Only)
NOTE
Available destinations for shared folders are limited to the destinations registered in the Address Book. If no destinations are
registered, register destinations in the Address Book before scanning to shared folders.
Setting a Shared Folder as a Save Location
Registering Address Book from Remote UI (MF8580Cdw / MF8550Cdn / MF8540Cdn / MF8280Cw Only)
Place the document(s).
Press .
Use
/
to select <Windows (SMB)>, and press
.
Select a destination from the Address Book, and press
.
For instructions on how to use the Address Book, see
Specify the scanning settings as necessary.
Use
/
to select the settings.
If you select JPEG in <File Format>, only one page can be scanned when the document is placed on the platen glass. To scan
multiple documents at a time, place them in the feeder. These documents will be scanned and saved as separate files. For PDF or
TIFF files, multiple documents can be scanned and saved into one set of files, regardless of whether documents are placed on
the platen glass or in the feeder.
NOTE:
You can select from among <PDF>, <PDF (Compact)>, <TIFF>, and <JPEG> as a file format.
The file name of a scanned document is automatically assigned based on the following format: communication management
number (four digits)_sent date and time_document number (three digits).file extension name.
Example of file names:
If a one-page document is converted into a PDF file and sent on October 17, 2013 at 07:00:05 P.M.
0045_131017190005_001.pdf
1
2
3
4
5
㻞㻥㻞㻌㻛㻌㻢㻣㻢
Summary of Contents for Color imageCLASS MF8580Cdw
Page 1: ......
Page 19: ...Step 9 Configuring Initial Settings for Fax Functions MF8580Cdw MF8550Cdn MF8280Cw Only...
Page 46: ...Continue to Selecting the Receive Mode LINKS Sending Faxes...
Page 48: ...LINKS Receiving Faxes...
Page 76: ...Paper...
Page 87: ...Select the paper type and press LINKS Loading Paper in the Manual Feed Slot Paper 2...
Page 106: ...the hook...
Page 113: ...LINKS Basic Copy Operations...
Page 118: ...LINKS Basic Copy Operations Adjusting Color Balance Adjusting Sharpness...
Page 148: ...LINKS Sending Faxes Sending Faxes to Multiple Destinations Simultaneously Sequential Broadcast...
Page 162: ...LINKS Receiving Faxes Checking Status and Log for Sent and Received Documents...
Page 169: ...LINKS Receiving Faxes...
Page 183: ...To specify multiple destinations repeat steps 3 and 4...
Page 188: ......
Page 199: ...LINKS Printing a Document...
Page 206: ...Gutter check box and specify the margin width in Booklet Gutter LINKS Printing a Document...
Page 210: ...LINKS Printing a Document Printing Borders Printing Dates and Page Numbers...
Page 212: ...LINKS Printing a Document NOTE For more information click Help on the printer driver screen...
Page 269: ...Configuring Scan Settings in ScanGear MF...
Page 287: ......
Page 332: ...LINKS Connecting to a Wireless LAN MF8580Cdw MF8280Cw Only...
Page 341: ...LINKS Setting IPv6 Addresses Viewing Network Settings Configuring WINS...
Page 353: ...LINKS Setting Up Print Server...
Page 372: ...LINKS Changing the Maximum Transmission Unit Setting a Wait Time for Connecting to a Network...
Page 378: ...LINKS Setting IPv4 Address Setting IPv6 Addresses Viewing Network Settings...
Page 413: ...LINKS Specifying IP Addresses for Firewall Rules...
Page 455: ......
Page 495: ...Yellow 17 Levels Magenta 17 Levels Cyan 17 Levels Black 17 Levels...
Page 656: ......
Page 669: ......
Page 677: ......
Page 687: ...5 Read the License Agreement and click Yes 6 Click Next...
Page 726: ...The icon is added to the printer folder...
Page 731: ......
Page 733: ......