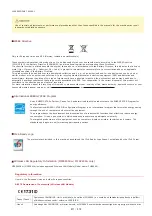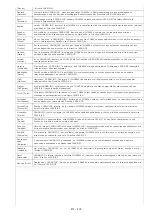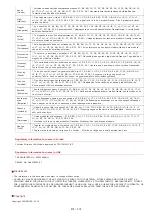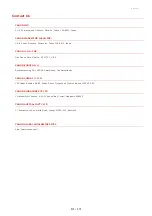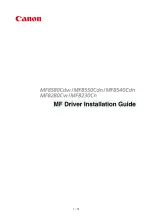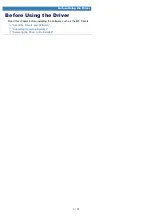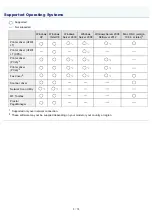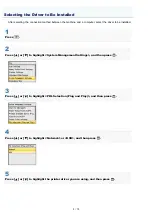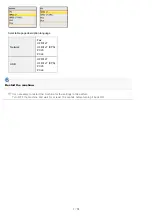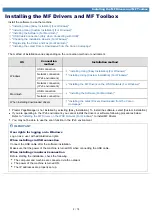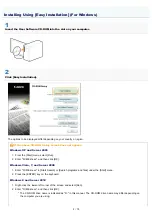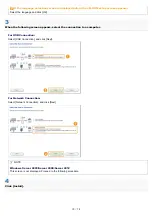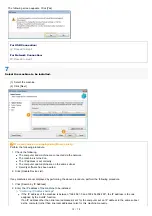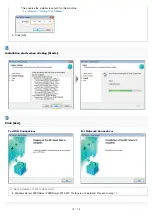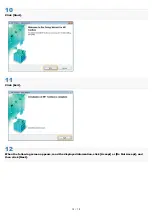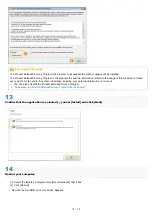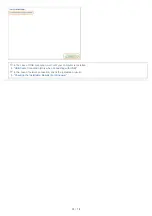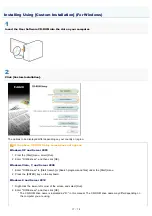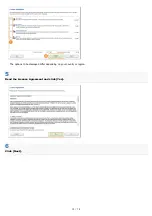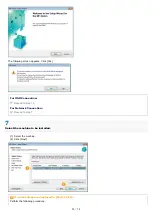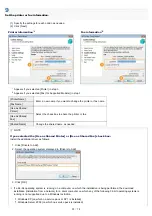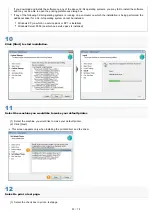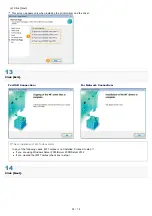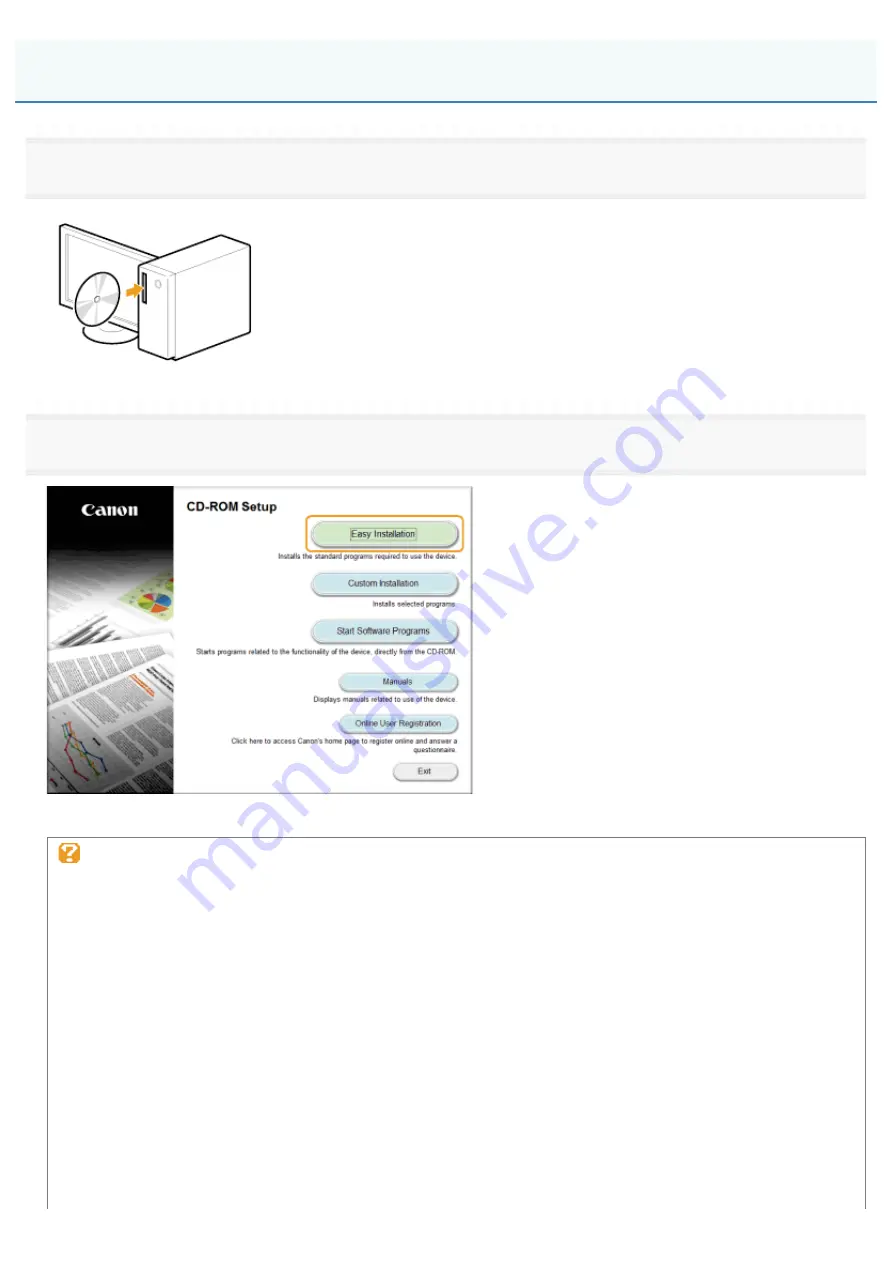
0AWU-006
1
Insert the User Software CD-ROM into the slot on your computer.
2
Click [Easy Installation].
The options to be displayed differ depending on your country or region.
If the above CD-ROM Setup screen does not appear:
Windows XP and Server 2003
1. From the [Start] menu, select [Run].
2. Enter "D:\MInst.exe", and then click [OK].
Windows Vista, 7, and Server 2008
1. Enter "D:\MInst.exe" in [Start Search] or [Search programs and files] under the [Start] menu.
2. Press the [ENTER] key on the keyboard.
Windows 8 and Server 2012
1. Right-click the lower-left corner of the screen and select [Run].
2. Enter "D:\MInst.exe", and then click [OK].
* The CD-ROM drive name is indicated as "D:" in this manual. The CD-ROM drive name may differ depending on
the computer you are using.
Installing Using [Easy Installation] (For Windows)
㻥㻌㻛㻌㻣㻠
Summary of Contents for Color imageCLASS MF8580Cdw
Page 1: ......
Page 19: ...Step 9 Configuring Initial Settings for Fax Functions MF8580Cdw MF8550Cdn MF8280Cw Only...
Page 46: ...Continue to Selecting the Receive Mode LINKS Sending Faxes...
Page 48: ...LINKS Receiving Faxes...
Page 76: ...Paper...
Page 87: ...Select the paper type and press LINKS Loading Paper in the Manual Feed Slot Paper 2...
Page 106: ...the hook...
Page 113: ...LINKS Basic Copy Operations...
Page 118: ...LINKS Basic Copy Operations Adjusting Color Balance Adjusting Sharpness...
Page 148: ...LINKS Sending Faxes Sending Faxes to Multiple Destinations Simultaneously Sequential Broadcast...
Page 162: ...LINKS Receiving Faxes Checking Status and Log for Sent and Received Documents...
Page 169: ...LINKS Receiving Faxes...
Page 183: ...To specify multiple destinations repeat steps 3 and 4...
Page 188: ......
Page 199: ...LINKS Printing a Document...
Page 206: ...Gutter check box and specify the margin width in Booklet Gutter LINKS Printing a Document...
Page 210: ...LINKS Printing a Document Printing Borders Printing Dates and Page Numbers...
Page 212: ...LINKS Printing a Document NOTE For more information click Help on the printer driver screen...
Page 269: ...Configuring Scan Settings in ScanGear MF...
Page 287: ......
Page 332: ...LINKS Connecting to a Wireless LAN MF8580Cdw MF8280Cw Only...
Page 341: ...LINKS Setting IPv6 Addresses Viewing Network Settings Configuring WINS...
Page 353: ...LINKS Setting Up Print Server...
Page 372: ...LINKS Changing the Maximum Transmission Unit Setting a Wait Time for Connecting to a Network...
Page 378: ...LINKS Setting IPv4 Address Setting IPv6 Addresses Viewing Network Settings...
Page 413: ...LINKS Specifying IP Addresses for Firewall Rules...
Page 455: ......
Page 495: ...Yellow 17 Levels Magenta 17 Levels Cyan 17 Levels Black 17 Levels...
Page 656: ......
Page 669: ......
Page 677: ......
Page 687: ...5 Read the License Agreement and click Yes 6 Click Next...
Page 726: ...The icon is added to the printer folder...
Page 731: ......
Page 733: ......