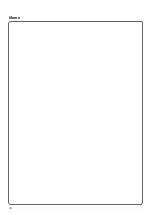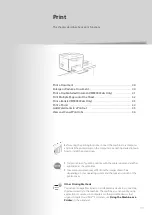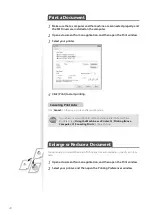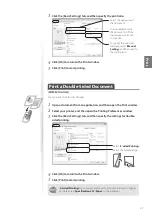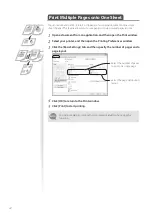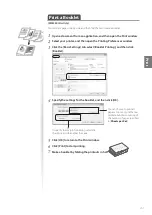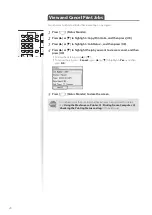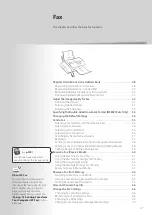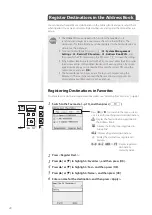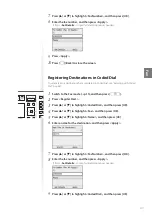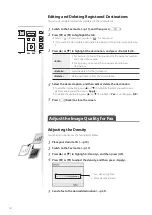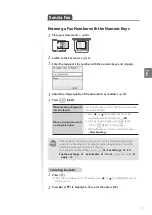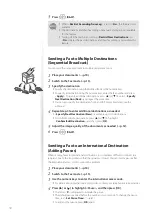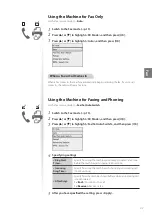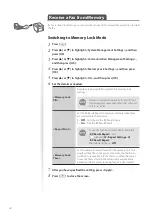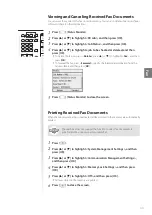52
Editing and Deleting Registered Destinations
You can edit or delete destinations registered in the Address Book.
1
Switch to the Fax mode (
→
p.15), and then press [
].
2
Press [
◄
] or [
►
] to highlight the tab.
•
Select <
> for Favorites, or select <
> for Group Dial.
•
If you want to edit or delete a destination registered in Coded Dial, proceed to step
3.
3
Press [
▲
] or [
▼
] to highlight the destination, and press <Details/Edit>.
<Edit>
•
For Favorites or Coded Dial, you can edit the name, fax number,
and Coded Dial number.
•
For a group, you can edit the group name or add new
destinations.
<Details>
View the details for the destination.
<Delete>
Delete destinations from the Address Book.
4
Select the desired option, and then edit or delete the destination.
•
To edit the destination, press [
▲
] or [
▼
] to highlight the item you want to edit,
perform editing, and then press <
Apply
>.
•
To delete the destination, press [
▲
] or [
▼
] to highlight <
Yes
>, and then press [
OK
].
5
Press [ ] (Back) to close the screen.
Adjust the Image Quality for Fax
Adjusting the Density
You can adjust the density of a fax darker or lighter.
1
Place your documents (
→
p.18).
2
Switch to the Fax mode (
→
p.15).
3
Press [
▲
] or [
▼
] to highlight <Density>, and then press [OK].
4
Press [
◄
] or [
►
] to adjust the density, and then press <Apply>.
– : Less density (lighter)
+ : More density (darker)
5
Send a fax to the desired destination (
→
p.55).
Summary of Contents for Color imageCLASS MF8580Cdw
Page 38: ...38 38 Memo...
Page 72: ...72 72 Memo...
Page 92: ...92 92 Memo...
Page 119: ...119 119 Memo...