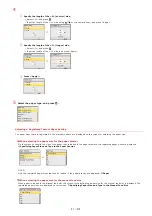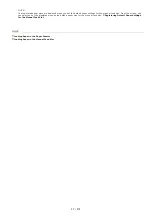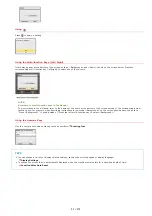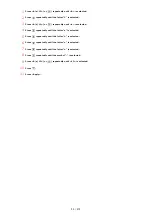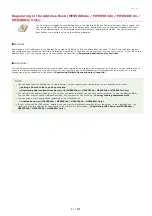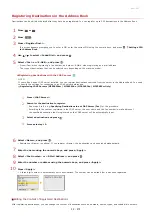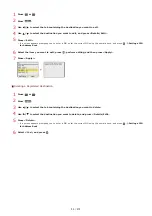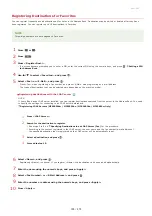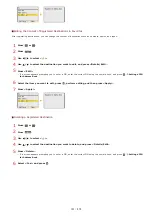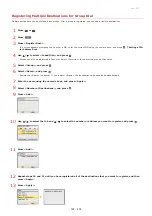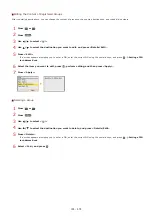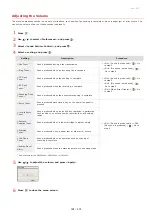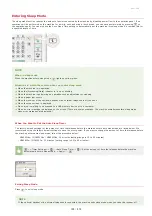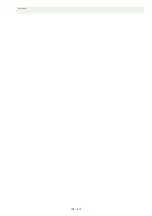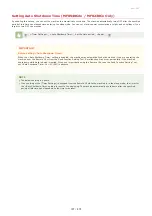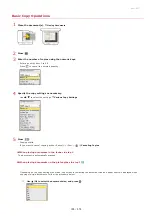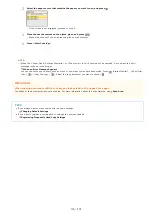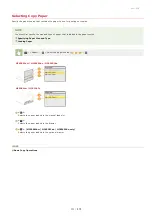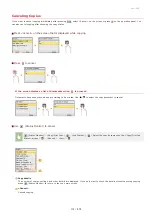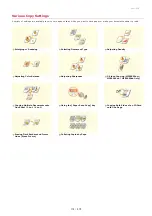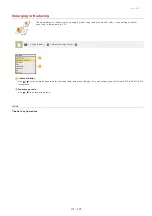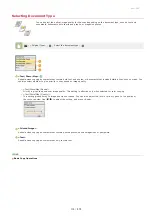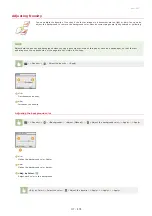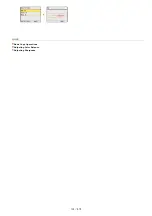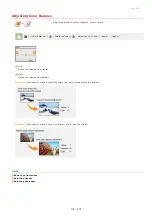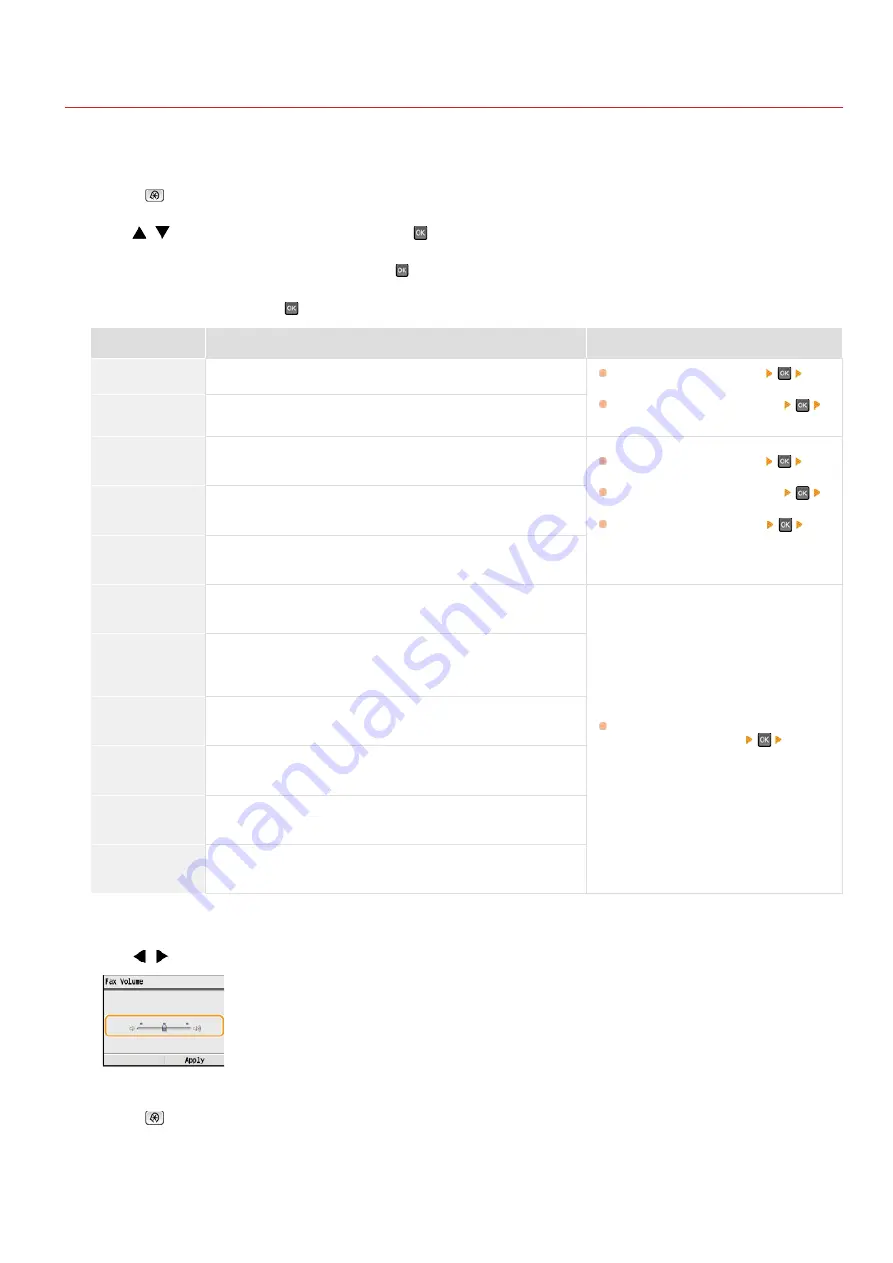
0ALJ-023
Adjusting the Volume
The machine produces sounds in a variety of situations, such as when fax sending is complete or when a paper jam or error occurs. You
can set the volume of each of these sounds individually.
Press .
Use
/
to select <Preferences>, and press
.
Select <Sound Volume Control>, and press
.
Select a setting, and press
.
Setting
Description
Procedure
<Fax Tone>
Sound produced during a fax transmission
<On> (Sound is produced)
Go
to step 5
<Off> (No sound is produced)
Go to step 6
<Ring Tone>
Sound produced when an incoming fax is received
<TX Done
Tone>
Sound produced when fax sending is complete
<On> (Sound is produced)
Go
to step 5
<Off> (No sound is produced)
Go to step 6
<Only When Error Occurs>
Go
to step 5
<RX Done
Tone>
Sound produced when fax receiving is complete
<Scanning Done
Tone>
Sound produced when fax document scanning is complete
<Entry Tone>
Sound produced each time a key on the operation panel is
pressed
<On> (Sound is produced) or <Off>
(No sound is produced)
Go to
step 6
<Invalid Entry
Tone>
Sound produced when an invalid key operation is performed,
such as when you enter a number outside the valid setting
range
<Restock
Supplies Tone>
Sound produced when a toner cartridge is almost empty
<Warning
Tone>
Sound produced when a paper jam or other error occurs
<Job Done
Tone>
Sound produced when an operation such as copying or
scanning is complete
<Energy Saver
Alert>
Sound produced when the machine enters or exits sleep mode
Only available for the MF8580Cdw / MF8550Cdn / MF8280Cw.
Use
/
to adjust the volume, and press <Apply>.
Press
to close the menu screen.
*
*
*
*
*
*
1
2
3
4
5
6
㻝㻜㻠㻌㻛㻌㻢㻣㻢
Summary of Contents for Color imageCLASS MF8580Cdw
Page 1: ......
Page 19: ...Step 9 Configuring Initial Settings for Fax Functions MF8580Cdw MF8550Cdn MF8280Cw Only...
Page 46: ...Continue to Selecting the Receive Mode LINKS Sending Faxes...
Page 48: ...LINKS Receiving Faxes...
Page 76: ...Paper...
Page 87: ...Select the paper type and press LINKS Loading Paper in the Manual Feed Slot Paper 2...
Page 106: ...the hook...
Page 113: ...LINKS Basic Copy Operations...
Page 118: ...LINKS Basic Copy Operations Adjusting Color Balance Adjusting Sharpness...
Page 148: ...LINKS Sending Faxes Sending Faxes to Multiple Destinations Simultaneously Sequential Broadcast...
Page 162: ...LINKS Receiving Faxes Checking Status and Log for Sent and Received Documents...
Page 169: ...LINKS Receiving Faxes...
Page 183: ...To specify multiple destinations repeat steps 3 and 4...
Page 188: ......
Page 199: ...LINKS Printing a Document...
Page 206: ...Gutter check box and specify the margin width in Booklet Gutter LINKS Printing a Document...
Page 210: ...LINKS Printing a Document Printing Borders Printing Dates and Page Numbers...
Page 212: ...LINKS Printing a Document NOTE For more information click Help on the printer driver screen...
Page 269: ...Configuring Scan Settings in ScanGear MF...
Page 287: ......
Page 332: ...LINKS Connecting to a Wireless LAN MF8580Cdw MF8280Cw Only...
Page 341: ...LINKS Setting IPv6 Addresses Viewing Network Settings Configuring WINS...
Page 353: ...LINKS Setting Up Print Server...
Page 372: ...LINKS Changing the Maximum Transmission Unit Setting a Wait Time for Connecting to a Network...
Page 378: ...LINKS Setting IPv4 Address Setting IPv6 Addresses Viewing Network Settings...
Page 413: ...LINKS Specifying IP Addresses for Firewall Rules...
Page 455: ......
Page 495: ...Yellow 17 Levels Magenta 17 Levels Cyan 17 Levels Black 17 Levels...
Page 656: ......
Page 669: ......
Page 677: ......
Page 687: ...5 Read the License Agreement and click Yes 6 Click Next...
Page 726: ...The icon is added to the printer folder...
Page 731: ......
Page 733: ......