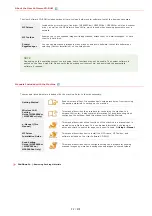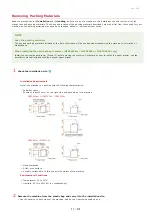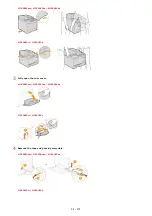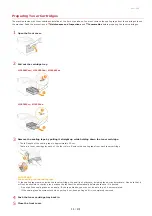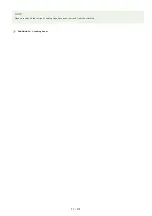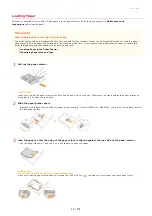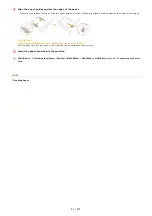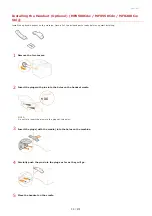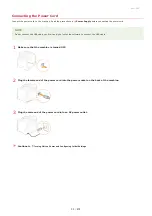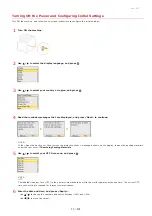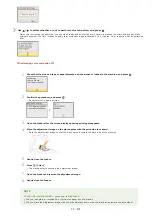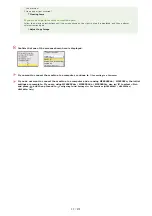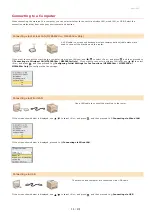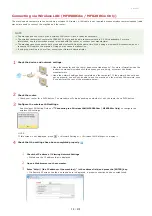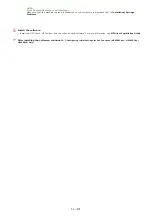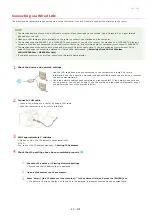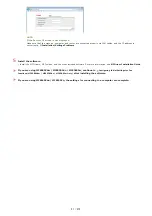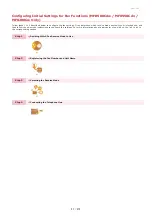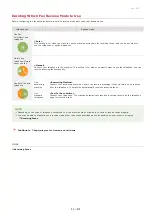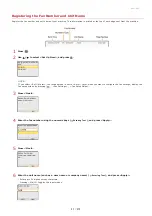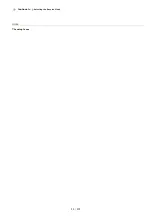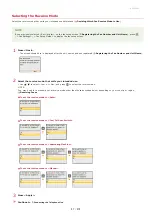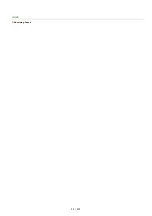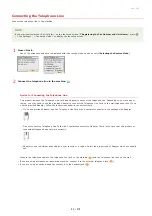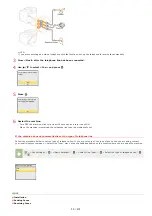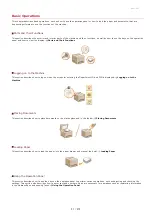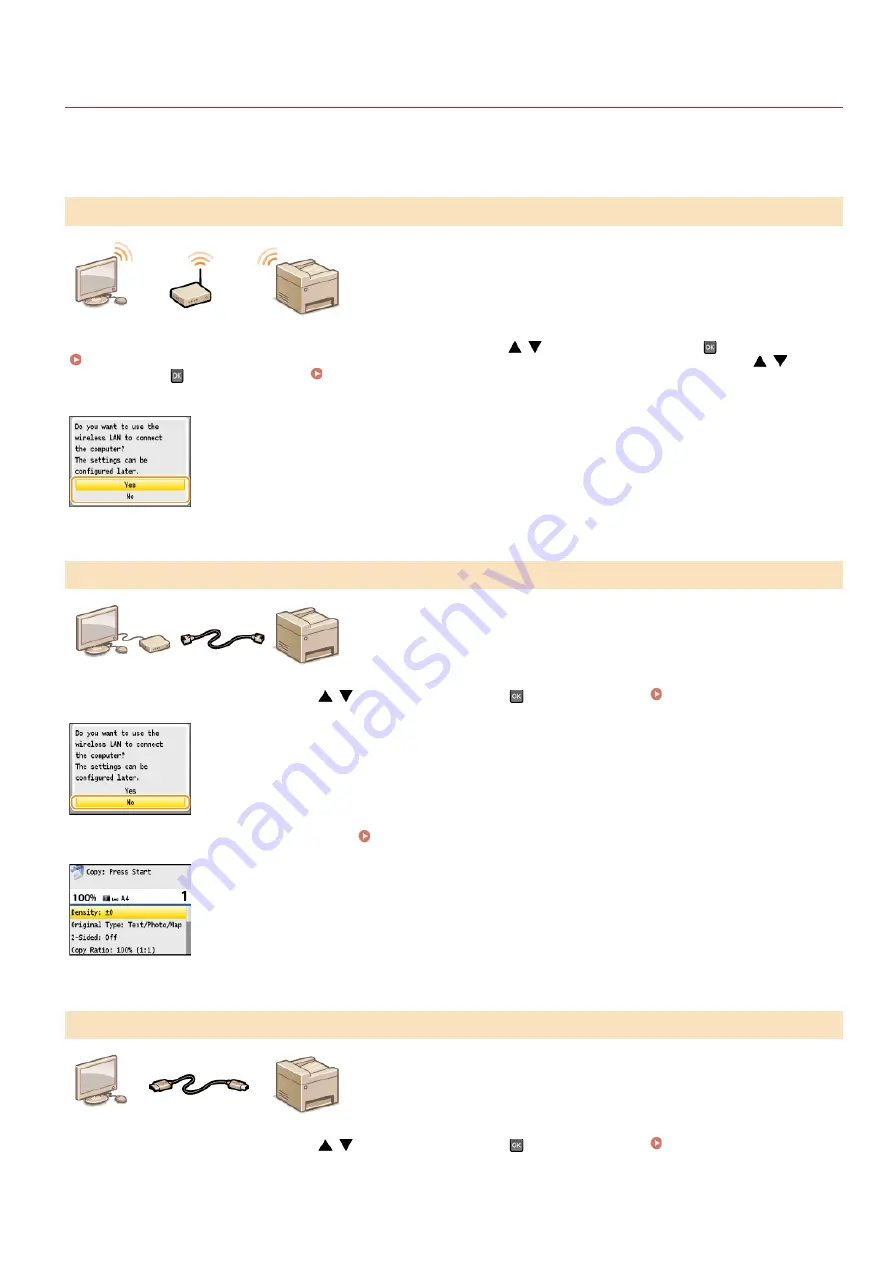
0ALJ-00H
Connecting to a Computer
When connecting the machine to a computer, you can select whether to connect via wireless LAN, wired LAN, or USB. Select the
connection method that best suits your environment and devices.
A LAN cable is not required because wireless communications (radio waves) are
used to connect the machine and the router.
If you want to connect the machine to a computer via wireless LAN now, use
/
to select <Yes>, and press
, and then proceed to
Connecting via Wireless LAN (MF8580Cdw / MF8280Cw Only)
. If you want to connect via wireless LAN later, use
/
to select
<No>, and press
, and then proceed to
Configuring Initial Settings for Fax Functions (MF8580Cdw / MF8550Cdn /
to configure the fax settings.
Use a LAN cable to connect the machine to the router.
If the screen shown below is displayed, use
/
to select <No>, and press
, and then proceed to
If the screen shown below is displayed, proceed to
The machine and computer are connected via a USB cable.
If the screen shown below is displayed, use
/
to select <No>, and press
, and then proceed to
Connecting via Wireless LAN (MF8580Cdw / MF8280Cw Only)
Connecting via Wired LAN
Connecting via USB
㻟㻢㻌㻛㻌㻢㻣㻢
Summary of Contents for Color imageCLASS MF8580Cdw
Page 1: ......
Page 19: ...Step 9 Configuring Initial Settings for Fax Functions MF8580Cdw MF8550Cdn MF8280Cw Only...
Page 46: ...Continue to Selecting the Receive Mode LINKS Sending Faxes...
Page 48: ...LINKS Receiving Faxes...
Page 76: ...Paper...
Page 87: ...Select the paper type and press LINKS Loading Paper in the Manual Feed Slot Paper 2...
Page 106: ...the hook...
Page 113: ...LINKS Basic Copy Operations...
Page 118: ...LINKS Basic Copy Operations Adjusting Color Balance Adjusting Sharpness...
Page 148: ...LINKS Sending Faxes Sending Faxes to Multiple Destinations Simultaneously Sequential Broadcast...
Page 162: ...LINKS Receiving Faxes Checking Status and Log for Sent and Received Documents...
Page 169: ...LINKS Receiving Faxes...
Page 183: ...To specify multiple destinations repeat steps 3 and 4...
Page 188: ......
Page 199: ...LINKS Printing a Document...
Page 206: ...Gutter check box and specify the margin width in Booklet Gutter LINKS Printing a Document...
Page 210: ...LINKS Printing a Document Printing Borders Printing Dates and Page Numbers...
Page 212: ...LINKS Printing a Document NOTE For more information click Help on the printer driver screen...
Page 269: ...Configuring Scan Settings in ScanGear MF...
Page 287: ......
Page 332: ...LINKS Connecting to a Wireless LAN MF8580Cdw MF8280Cw Only...
Page 341: ...LINKS Setting IPv6 Addresses Viewing Network Settings Configuring WINS...
Page 353: ...LINKS Setting Up Print Server...
Page 372: ...LINKS Changing the Maximum Transmission Unit Setting a Wait Time for Connecting to a Network...
Page 378: ...LINKS Setting IPv4 Address Setting IPv6 Addresses Viewing Network Settings...
Page 413: ...LINKS Specifying IP Addresses for Firewall Rules...
Page 455: ......
Page 495: ...Yellow 17 Levels Magenta 17 Levels Cyan 17 Levels Black 17 Levels...
Page 656: ......
Page 669: ......
Page 677: ......
Page 687: ...5 Read the License Agreement and click Yes 6 Click Next...
Page 726: ...The icon is added to the printer folder...
Page 731: ......
Page 733: ......