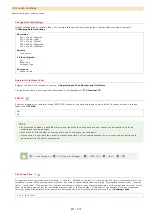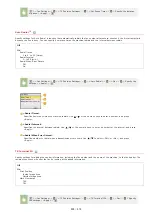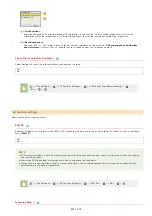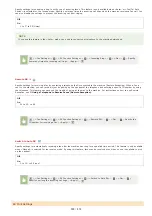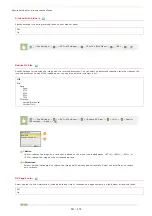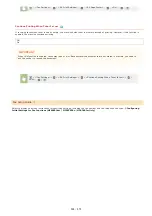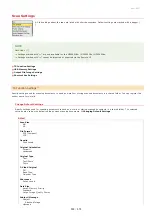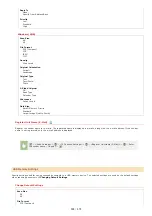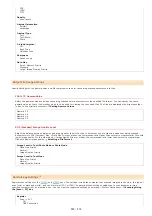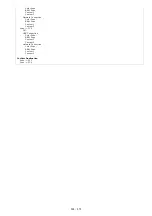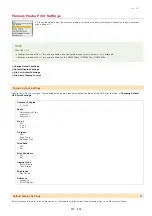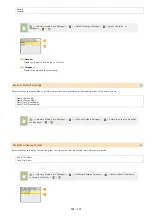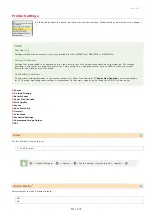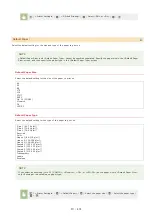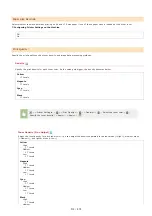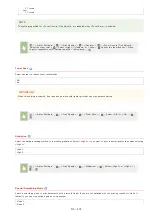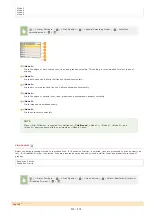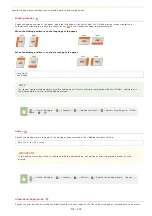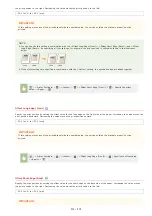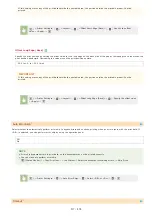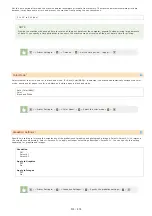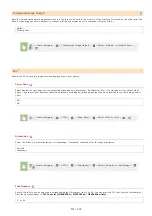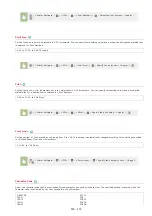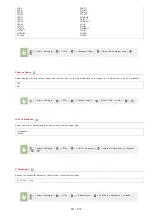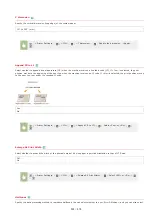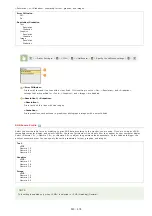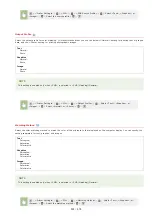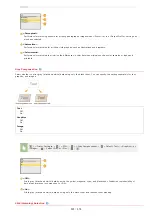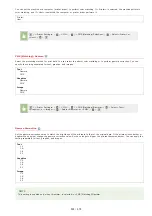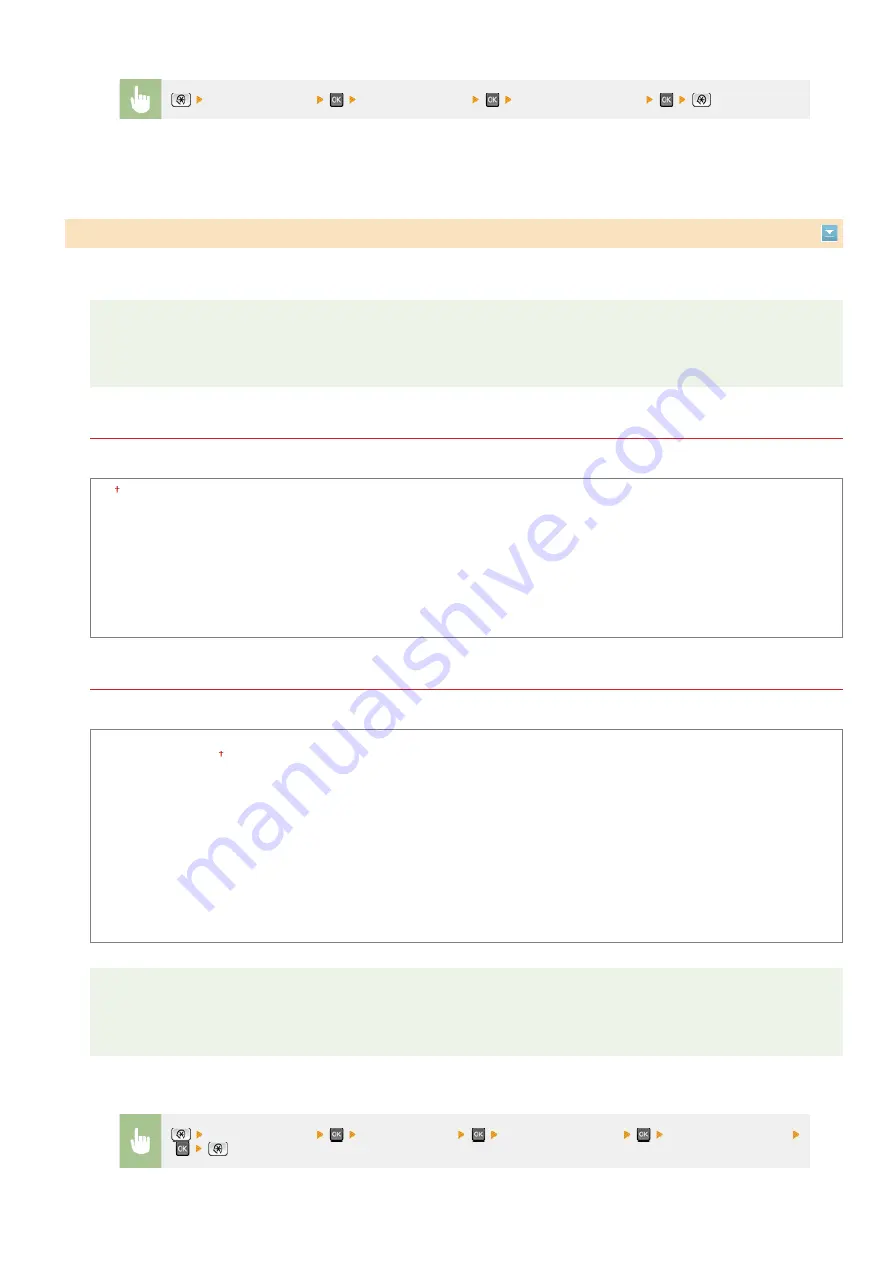
Select the default setting for the size and type of the paper to print on.
NOTE
<Default Paper Size> and <Default Paper Type> cannot be specified separately. Specify the paper size in the <Default Paper
Size> screen, and then specify the paper type in the <Default Paper Type> screen.
Default Paper Size
Select the default setting for the size of the paper to print on.
A4
A5
B5
LTR
LGL
STMT
EXEC
No. 10 (COM10)
Monarch
DL
ISO-C5
Default Paper Type
Select the default setting for the type of the paper to print on.
Plain 1 (60-74 g/m²)
Plain 2 (70-84 g/m²)
Plain 3 (75-90 g/m²)
Recycled
Color
Heavy 1 (86-119 g/m²)
Heavy 2 (120-128 g/m²)
Heavy 3 (129-163 g/m²)
Coated 1 (100-110 g/m²)
Coated 2 (120-130 g/m²)
Coated 3 (155-165 g/m²)
Coated 4 (210-220 g/m²)
Transparency
Labels
Envelope
NOTE
If you select an envelope (<No. 10 (COM10)>, <Monarch>, <DL>, or <ISO-C5>) as the paper size in <Default Paper Size>,
only <Envelope> is available as a paper type.
<Printer Settings>
<2-Sided Printing>
Select <Off> or <On>
Default Paper
*
<Printer Settings>
<Default Paper>
Select the paper size
Select the paper type
㻡㻝㻝㻌㻛㻌㻢㻣㻢
Summary of Contents for Color imageCLASS MF8580Cdw
Page 1: ......
Page 19: ...Step 9 Configuring Initial Settings for Fax Functions MF8580Cdw MF8550Cdn MF8280Cw Only...
Page 46: ...Continue to Selecting the Receive Mode LINKS Sending Faxes...
Page 48: ...LINKS Receiving Faxes...
Page 76: ...Paper...
Page 87: ...Select the paper type and press LINKS Loading Paper in the Manual Feed Slot Paper 2...
Page 106: ...the hook...
Page 113: ...LINKS Basic Copy Operations...
Page 118: ...LINKS Basic Copy Operations Adjusting Color Balance Adjusting Sharpness...
Page 148: ...LINKS Sending Faxes Sending Faxes to Multiple Destinations Simultaneously Sequential Broadcast...
Page 162: ...LINKS Receiving Faxes Checking Status and Log for Sent and Received Documents...
Page 169: ...LINKS Receiving Faxes...
Page 183: ...To specify multiple destinations repeat steps 3 and 4...
Page 188: ......
Page 199: ...LINKS Printing a Document...
Page 206: ...Gutter check box and specify the margin width in Booklet Gutter LINKS Printing a Document...
Page 210: ...LINKS Printing a Document Printing Borders Printing Dates and Page Numbers...
Page 212: ...LINKS Printing a Document NOTE For more information click Help on the printer driver screen...
Page 269: ...Configuring Scan Settings in ScanGear MF...
Page 287: ......
Page 332: ...LINKS Connecting to a Wireless LAN MF8580Cdw MF8280Cw Only...
Page 341: ...LINKS Setting IPv6 Addresses Viewing Network Settings Configuring WINS...
Page 353: ...LINKS Setting Up Print Server...
Page 372: ...LINKS Changing the Maximum Transmission Unit Setting a Wait Time for Connecting to a Network...
Page 378: ...LINKS Setting IPv4 Address Setting IPv6 Addresses Viewing Network Settings...
Page 413: ...LINKS Specifying IP Addresses for Firewall Rules...
Page 455: ......
Page 495: ...Yellow 17 Levels Magenta 17 Levels Cyan 17 Levels Black 17 Levels...
Page 656: ......
Page 669: ......
Page 677: ......
Page 687: ...5 Read the License Agreement and click Yes 6 Click Next...
Page 726: ...The icon is added to the printer folder...
Page 731: ......
Page 733: ......