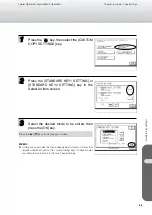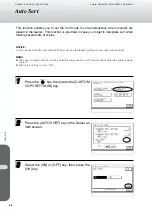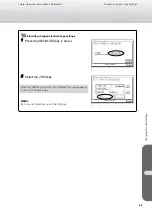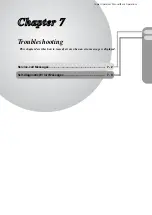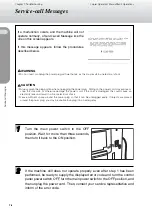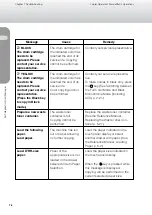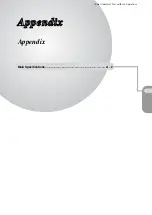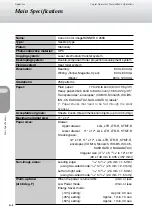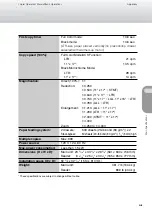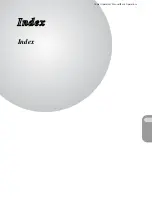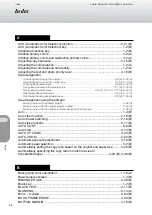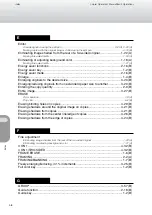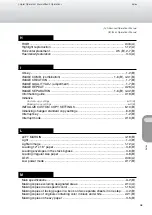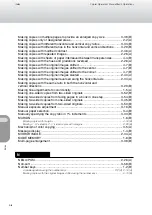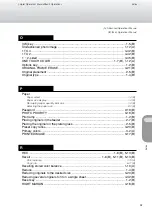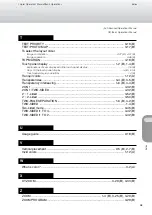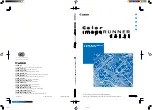A-2
Main Specifications
Appendix
Copier Operator’s Manual/Basic Operations
Name:
Canon Color imageRUNNER C2058
Type:
Desktop type
Platen:
Stationary
Photoconductive material:
OPC
Copying system:
Laser electrostatic transfer system
Developing system:
Double-component toner projection development system
Fixing system:
Heat roller system
Resolution:
Reading:
600 x 600 dpi
Writing (Yellow, Magenta, Cyan):
600 x 600 dpi
(Black):
600 x 1200 dpi
Gradations:
256 patterns
Paper:
Plain paper:
17 to 28-lb bond (64 to 105 g/m
2
)
Heavy paper:28-lb bond to 80-lb cover (106 to 220 g/m
2
)*
Transparencies*, envelopes* (COM10, Monarch, ISO-B5,
ISO-C5, KAKUGATA 2, NAGAGATA 3), labels*
(*: Paper stocks that need to be fed through the stack
bypass.)
Acceptable originals:
Sheets, books, three-dimensional objects (up to 4.4 lb (2kg))
Maximum original size:
11" x 17"
Paper sizes:
Drawer:
Upper drawer:
LGL, LTR, LTR-R, STMT-R
Lower drawer:
11" x 17", LGL, LTR, LTR-R, STMT-R
Stack bypass:
12" x 18", 11" x 17", LGL, LTR, LTR-R, STMT-R,
envelopes (COM10, Monarch, ISO-B5, ISO-C5,
KAKUGATA 2, NAGAGATA 3)
Irregular size (3
7
/
8
" x 5
13
/
16
" to 12" x 18"
(99 x 148 mm to 305 x 457 mm))
Non-image areas:
Leading edge:
1
/
16
" to
3
/
16
" (2.5 mm
±
1.5 mm)
(using two-sided mode:
1
/
16
" to
3
/
16
" (2.5 mm
±
2.0 mm))
Left and right side:
1
/
16
" to
3
/
16
" (2.0 mm
±
1.5 mm)
(using two-sided mode:
1
/
16
" to
3
/
16
" (2.0 mm
±
1.5 mm))
Warm-up time:
When the power is turned ON:
4 min. or less
(at 68 deg. F)
Low Power mode:
4 min. or less
Energy Saver mode:
[-10%] setting:
Approx. 30 sec.
[-25%] setting:
Approx. 1 min. 10 sec.
[-50%] setting:
Approx. 1 min. 30 sec.
Main Specifications