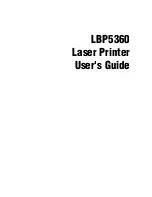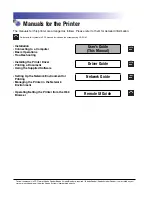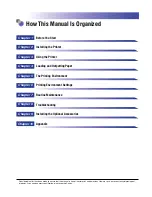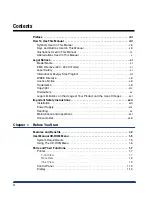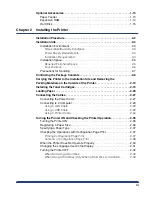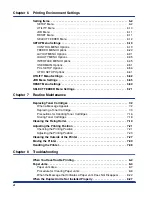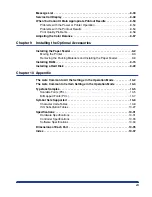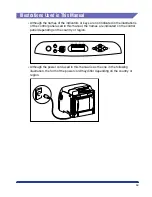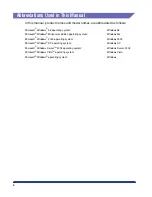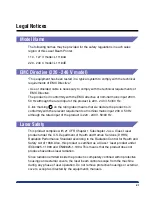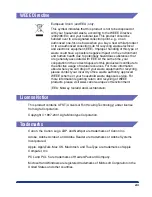Summary of Contents for Color imageRUNNER LBP5360
Page 2: ...LBP5360 Laser Printer User s Guide ...
Page 27: ...xxiv ...
Page 43: ...1 16 Before You Start 1 Optional Accessories ...
Page 89: ...Turning the Printer ON and Checking the Printer Operation 2 46 Installing the Printer 2 ...
Page 107: ...3 18 Canceling a Job Using the Printer 3 ...
Page 167: ...4 60 Loading and Outputting Paper 2 sided Printing 4 ...
Page 259: ...6 74 Printing Environment Settings 6 SELECT FEEDER Menu Settings ...
Page 299: ...7 40 Routine Maintenance 7 Handling the Printer ...
Page 322: ...8 23 Troubleshooting 8 Paper Jams 1 Turn the power of the printer OFF 2 Open the top cover ...
Page 403: ...Installing a Hard Disk 9 36 Installing the Optional Accessories 9 ...
Page 412: ...Symbol Sets Supported 10 9 Appendix 10 Roman 9 4U ISO 8859 1 Latin 1 0N ...
Page 413: ...Symbol Sets Supported 10 10 Appendix 10 ISO 8859 2 Latin 2 2N ISO 8859 9 Latin 5 5N ...
Page 414: ...Symbol Sets Supported 10 11 Appendix 10 ISO 8859 15 Latin 9 9N PC 8 Code Page 437 10U ...
Page 415: ...Symbol Sets Supported 10 12 Appendix 10 PC 8 D N Danish Norwegian 11U PC 850 Multilingual 12U ...
Page 416: ...Symbol Sets Supported 10 13 Appendix 10 PC 858 Multilingual with Euro 13U PC 852 Latin 2 17U ...
Page 417: ...Symbol Sets Supported 10 14 Appendix 10 PC Turkish 9T Windows 3 1 Latin 1 19U ...
Page 418: ...Symbol Sets Supported 10 15 Appendix 10 Windows 3 1 Latin 2 9E Windows 3 1 Latin 5 5T ...
Page 419: ...Symbol Sets Supported 10 16 Appendix 10 DeskTop 7J PS Text 10J ...
Page 420: ...Symbol Sets Supported 10 17 Appendix 10 Ventura International 13J Ventura US 14J ...
Page 421: ...Symbol Sets Supported 10 18 Appendix 10 Microsoft Publishing 6J Math 8 8M ...
Page 422: ...Symbol Sets Supported 10 19 Appendix 10 PS Math 5M Ventura Math 6M ...
Page 423: ...Symbol Sets Supported 10 20 Appendix 10 PI Font 15U Legal 1U ...
Page 424: ...Symbol Sets Supported 10 21 Appendix 10 Windows 3 0 Latin 1 9U ISO 8859 10 Latin 6 6N ...
Page 425: ...Symbol Sets Supported 10 22 Appendix 10 PC 775 26U PC 1004 9J ...
Page 426: ...Symbol Sets Supported 10 23 Appendix 10 Windows Baltic 19L MC Text 12J ...
Page 427: ...Symbol Sets Supported 10 24 Appendix 10 Symbol 19M Wingdings 579L ...
Page 428: ...Symbol Sets Supported 10 25 Appendix 10 Dingbats 14L PC 860 Portugal 20U ...
Page 431: ...Symbol Sets Supported 10 28 Appendix 10 ISO 11 Swedish 0S ISO 60 Danish Norwegian 0D ...
Page 432: ...Symbol Sets Supported 10 29 Appendix 10 ISO 21 German 1G ISO 69 French 1F ...
Page 433: ...Symbol Sets Supported 10 30 Appendix 10 ISO 15 Italian 0I ISO 17 Spanish 2S ...
Page 439: ...Dimensions of Each Part 10 36 Appendix 10 PAPER FEEDER PF 93 405 568 165 4 mm Front Surface ...
Page 445: ...Index 10 42 Appendix 10 ...