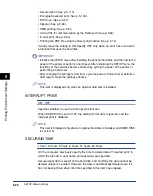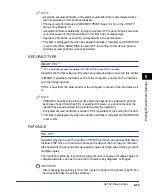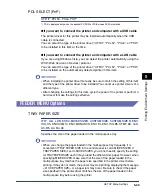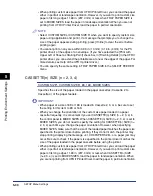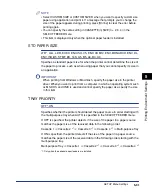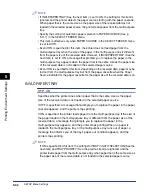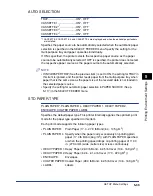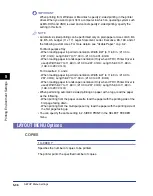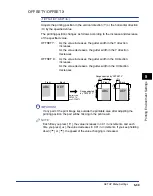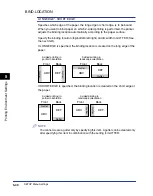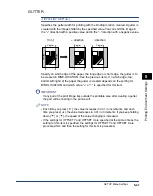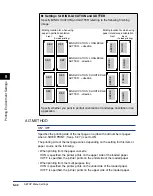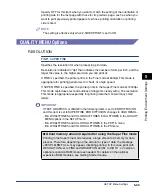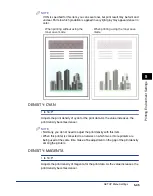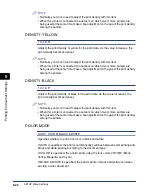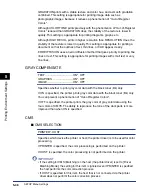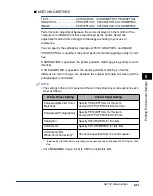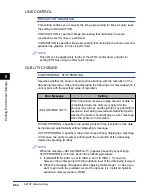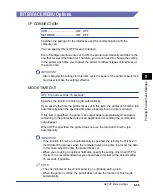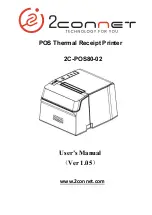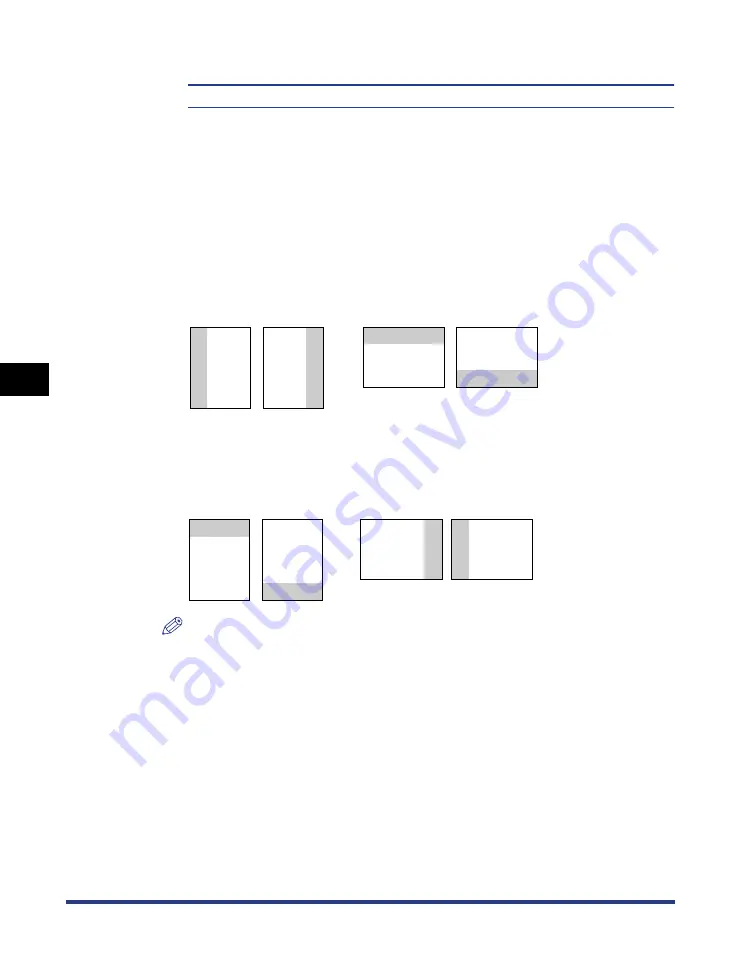
5-40
Pr
inting En
vironment Settings
5
SETUP Menu Settings
BIND.LOCATION
LONG EDGE*, SHORT EDGE
Specifies which edge of the paper, the long edge or short edge, is to be bound.
When you want to bind paper on which 2-sided printing is performed, the printer
adjusts the binding location automatically according to the paper surface.
Specify the binding location (top/bottom/left/right) and its width in GUTTER (See
the next item).
If LONG EDGE is specified, the binding location is created on the long edge of the
paper.
If SHORT EDGE is specified, the binding location is created on the short edge of
the paper.
NOTE
You cannot create a gutter only by specifying this item. A gutter can be created only
after specifying this item in combination with the setting for GUTTER.
Gutter
Front
Back
Gutter
Front
Back
2-sided printing in
portrait orientation
2-sided printing in
landscape orientation
DEF
ABC
ABC
DEF
Gutter
Gutter
Front
Front
Back
Back
DEF
ABC
ABC
DEF
Gutter
Gutter
2-sided printing in
portrait orientation
2-sided printing in
landscape orientation
Gutter
Gutter
Summary of Contents for Color imageRUNNER LBP5975
Page 2: ...LBP5975 5970 Laser Printer User s Guide...
Page 185: ...3 80 Paper Loading Orientation Paper Loading and Output Tray 3...
Page 205: ...4 20 The Printing Environment Initializing the SETUP Menu 4...
Page 541: ...8 20 Appendix 8 Symbol Sets Supported ISO 4 United Kingdom 1E 37 ISO 6 ASCII 0U 21...
Page 542: ...8 21 Appendix 8 Symbol Sets Supported ISO 11 Swedish 0S 19 ISO 15 Italian 0I 9...
Page 543: ...8 22 Appendix 8 Symbol Sets Supported ISO 17 Spanish 2S 83 ISO 21 German 1G 39...
Page 544: ...8 23 Appendix 8 Symbol Sets Supported ISO 60 Danish Norwegian 0D 4 ISO 69 French 1F 38...
Page 545: ...8 24 Appendix 8 Symbol Sets Supported ISO 8859 1 Latin 1 0N 14 ISO 8859 2 Latin 2 2N 78...
Page 546: ...8 25 Appendix 8 Symbol Sets Supported ISO 8859 9 Latin 5 5N 179 ISO 8859 10 Latin 6 6N 206...
Page 547: ...8 26 Appendix 8 Symbol Sets Supported ISO 8859 15 Latin 9 9N 302 ITC Zapf Dingbats MS 14L 460...
Page 548: ...8 27 Appendix 8 Symbol Sets Supported Legal 1U 53 Math 8 8M 269...
Page 549: ...8 28 Appendix 8 Symbol Sets Supported MC Text 12J 682 Microsoft Publishing 6J 202...
Page 550: ...8 29 Appendix 8 Symbol Sets Supported OCR A 0O 15 OCR B 1O 47...
Page 551: ...8 30 Appendix 8 Symbol Sets Supported PC 8 10U 341 PC 8 Danish Norwegian 11U 373...
Page 552: ...8 31 Appendix 8 Symbol Sets Supported PC 8 Greek 14G 455 PC 775 26U 853...
Page 553: ...8 32 Appendix 8 Symbol Sets Supported PC 850 12U 405 PC 852 17U 565...
Page 554: ...8 33 Appendix 8 Symbol Sets Supported PC 858 13U 437 PC 860 20U 661...
Page 555: ...8 34 Appendix 8 Symbol Sets Supported PC 865 25U 821 PC 1004 9J 298...
Page 556: ...8 35 Appendix 8 Symbol Sets Supported PC Turkish 9T 308 Pi Font 15U 501...
Page 557: ...8 36 Appendix 8 Symbol Sets Supported PS Math 5M 173 PS Text 10J 330...
Page 558: ...8 37 Appendix 8 Symbol Sets Supported Roman 8 8U 277 Roman 9 4U 149...
Page 559: ...8 38 Appendix 8 Symbol Sets Supported Symbol 19M 621 Unicode 18N 590...
Page 560: ...8 39 Appendix 8 Symbol Sets Supported Ventura International 13J 426 Ventura Math 6M 205...
Page 561: ...8 40 Appendix 8 Symbol Sets Supported Ventura US 14J 458 Windows 3 0 Latin 1 9U 309...
Page 562: ...8 41 Appendix 8 Symbol Sets Supported Windows 3 1 Latin 1 19U 629 Windows 3 1 Latin 2 9E 293...
Page 563: ...8 42 Appendix 8 Symbol Sets Supported Windows 3 1 Latin 5 5T 180 Windows Baltic 19L 620...
Page 564: ...8 43 Appendix 8 Symbol Sets Supported Wingdings 579L 18540...
Page 581: ...8 60 Index Appendix 8...
Page 582: ...USRM1 2594 00 CANON INC 2008...