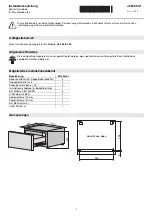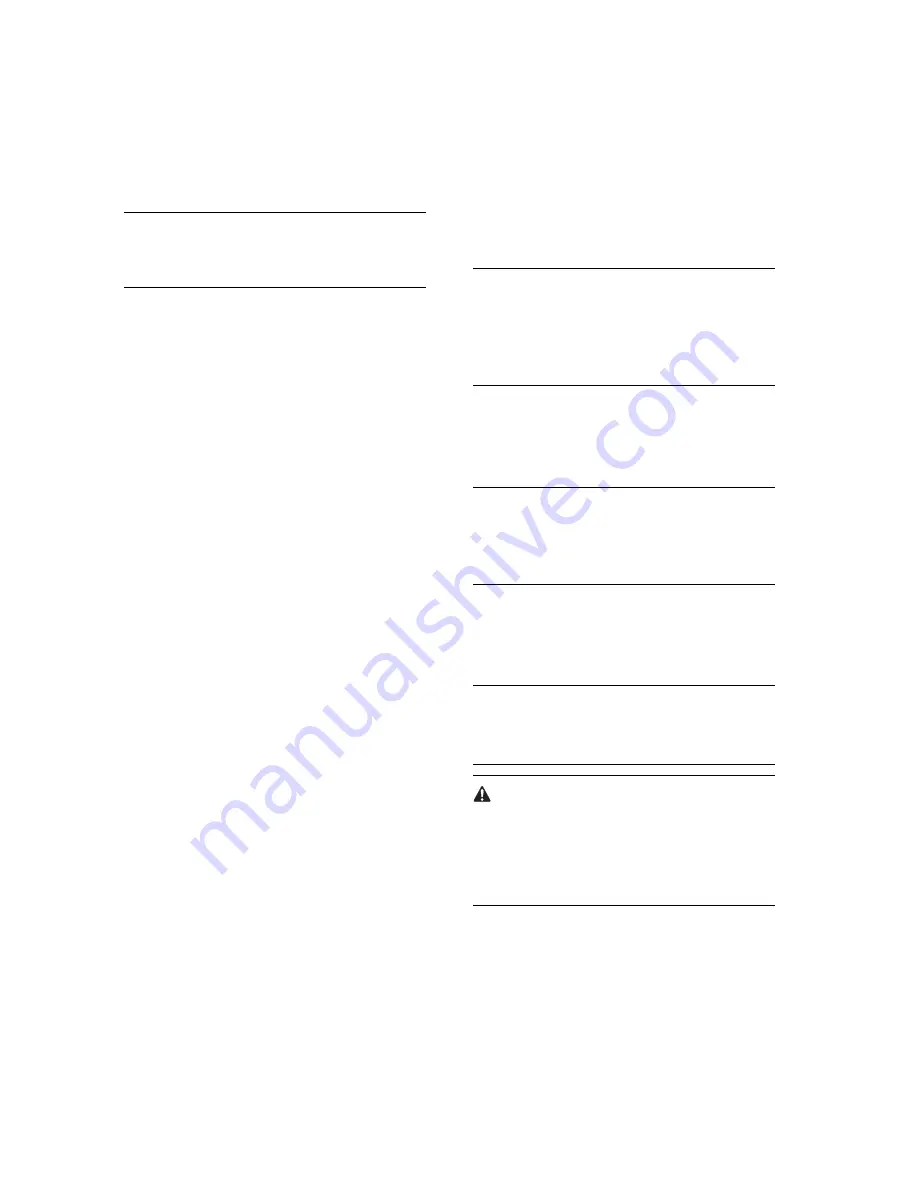
9
3) [
ネットワーク設定
]
を押下
4)
ネットワークの設定変更
/
接続の確認表示を
ON
に設定する。
5) <TCP/IP
設定
>
を行う。
MEMO:
詳細は、ユーザーズマニュアル「ネットワーク
ガイド」を参照。
2.
パソコンからの印刷確認手順
(
参考情報
)
・
Windows2000/XP/Server2003
の
OS
を使用し
ているパソコンにプリンタドライバをインス
トールすると、パソコンから本体に印刷でき
るようになる。
・パソコンからの印刷が正常に行われるかど
うかの確認は、プリンタドライバのテスト
ページ印刷で可能である。
・プリンタドライバをインストールするには、
LIPS LX
ユーザーソフトウエア
CD
をパソコン
の
CD-ROM
ドライブにセットして、自動起動
した手順に従い行う。手順が自動で起動しな
い設定になっている場合は、
CD-ROM
内の
Setup.exe
をダブルクリックして行う。インス
トール手順詳細は、
CD-ROM
内の
Readme.txt
に記載されている。
・本体の
IP
アドレスが設定されている場合は、
本体操作部からユーザモード>システム管理
設定>ネットワーク設定>
TCP/IP
設定>
IP
ア
ドレス設定で参照した
IP
アドレスを、プリン
タドライバのポート設定に使用する。
例:
LIPSLX PrinterDriver-
セットアップウィ
ザード>プリンタ情報の設定>ポートの設定
>ポートの追加を選択して設定ボタンを押
す。
Standard TCP/IP Port
を選択して、標準
TCP/
IP
プリンタポートの追加ウィザードの画面に
なったら、ポート追加のプリンタ名または
IP
アドレスのボックスに、上記で調べた
iR
本体
の
IP
アドレスを入力する。
テストページの印刷を行うには、プリンタド
ライバのインストールが完了後、必要に応じ
て、パソコンの再起動を行い、スタート>設
定>プリンタで追加したプリンタを選択し
て、マウス右ボタンで、メニューを出して、プ
ロパティを開く。全般タブからテストページ
のボタンを押す。
MEMO:
パソコンとの接続に関しては、ユーザーズマ
ニュアル「ネットワークタガイド」を参照。
ドライバのインストールに関しては、ユーザー
ズマニュアル「ソフトウェアガイド」を参照
3. ScanGear
のインストール
- Color Network ScanGear CD-ROM
から、リー
ダ ー か ら 原 稿 を パ ソ コ ン に 読 込 む た め の
ScanGear Software
をインストールする。
MEMO:
本体操作部に
[
リモートスキャナ
]
が表示されて
いることを確認する。本キットを導入後、本体
操作部に表示される。
1) Setup
を実行する。
2)
画面に従い、本体の
IP
アドレス等を入力する。
3) ScanGear
を起動し、データが読み込めるか確
認する。
MEMO:
詳細は、ユーザーズマニュアル「
Color Network
ScanGear
ユーザーズガイド」を参照。
-
本製品を装着後、色調整のため本体の「自動階
調補正」を行なうこと。
ユーザモード
>
調整
/
クリーニング
>
自動階調
補整
>
フル補正