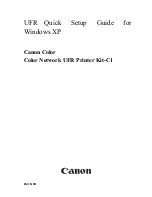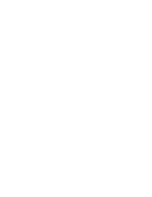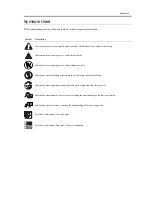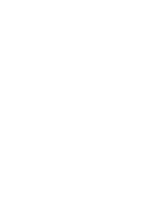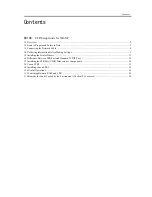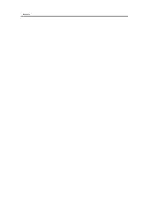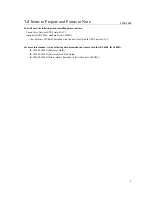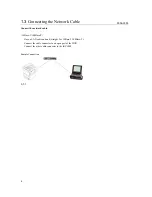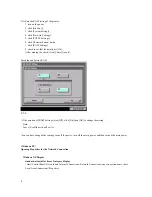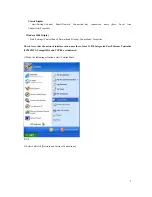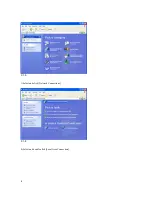Summary of Contents for Color Network UFR Printer Kit-C1
Page 1: ...Mar 18 2004 UFR Quick Setup Guide for Windows XP Canon Color Color Network UFR Printer Kit C1 ...
Page 2: ......
Page 6: ......
Page 8: ...Contents ...
Page 9: ...Chapter 1 UFR Setup Guide for WinXP ...
Page 17: ...9 F 1 7 5 Click Properties F 1 8 6 Check the name of the network interface card and TCP IP ...
Page 18: ...10 F 1 9 ...
Page 39: ...31 F 1 48 7 Click OK F 1 49 ...
Page 40: ...32 ...
Page 43: ...35 ...
Page 53: ...45 F 1 70 ...
Page 59: ...51 LPR Setting F 1 79 ...
Page 61: ...Mar 18 2004 ...
Page 62: ......