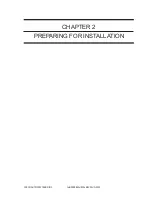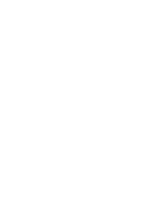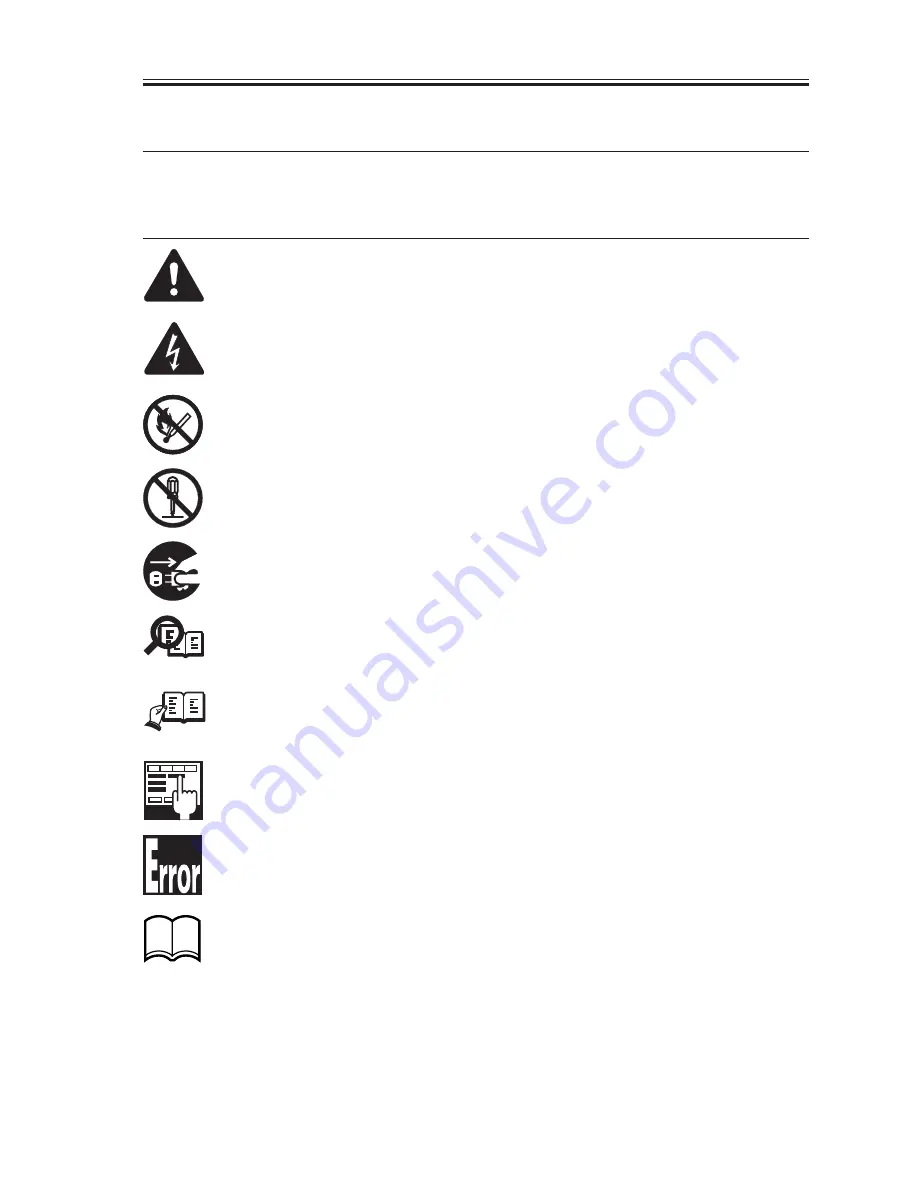
COPYRIGHT© 2000 CANON INC.
2000 2000 2000
ColorPASS-Z40e/Z20e REV.0 AUG. 2000
i
INTRODUCTION
1 Symbols Used
This documentation uses the following symbols to indicate special information:
Symbol
Description
Indicates an item requiring care to avoid combustion (fire).
Indicates an item prohibiting disassembly to avoid electric shocks or problems.
Indicates an item requiring disconnection of the power plug from the electric
outlet.
Indicates an item intended to provide notes assisting the understanding of the
topic in question.
Memo
Indicates an item of reference assisting the understanding of the topic in ques-
tion.
REF.
Provides a description of a service mode.
Provides a description of the nature of an error indication.
Refers to the Copier Basics Series for a better understanding of the contents.
Indicates an item of a non-specific nature, possibly classified as Note, Caution,
or Warning.
Indicates an item requiring care to avoid electric shocks.