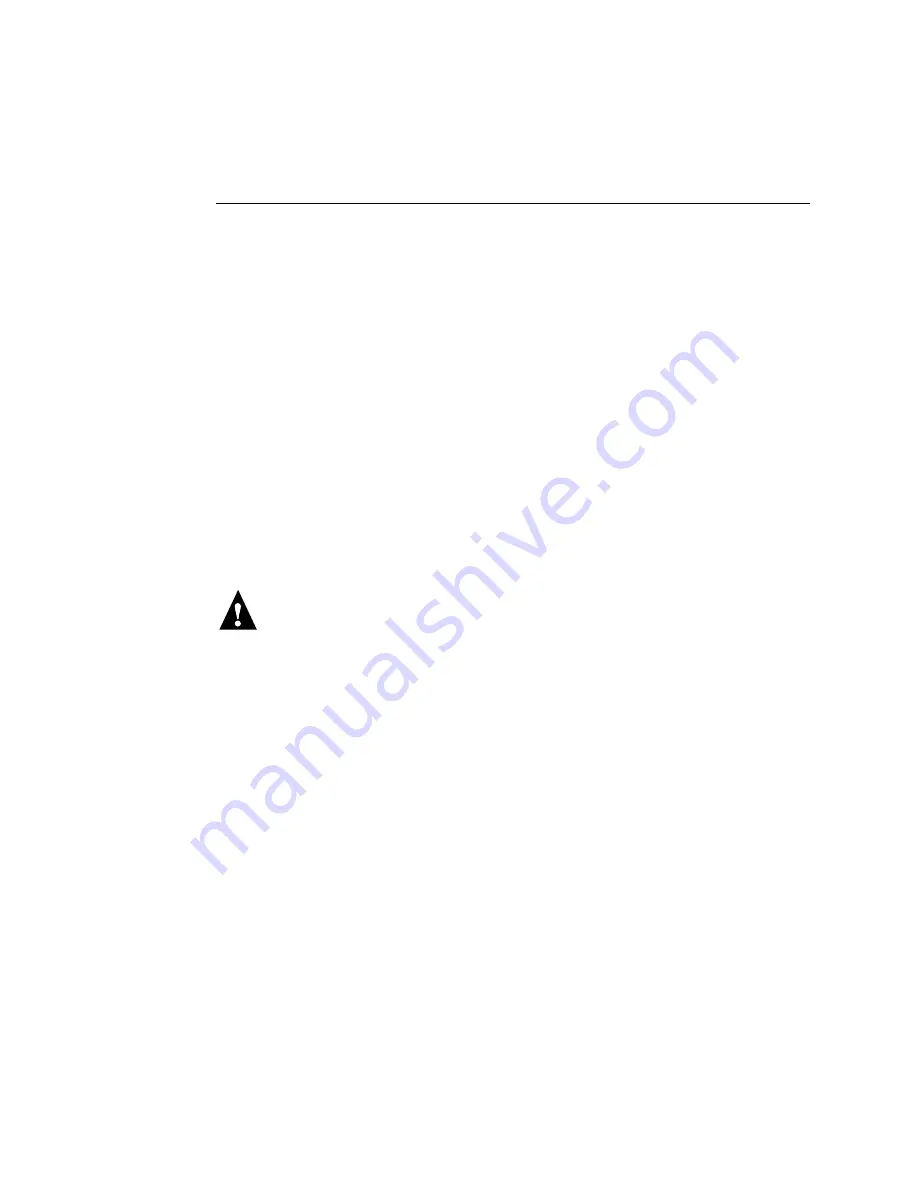
4-27
4
Motherboard
T
O
REPLACE
THE
MOTHERBOARD
1.
Slide the DVD drive a few inches out the front of the chassis (see Figure 4-29 on
page 4-52).
2.
Install the motherboard in the chassis.
Angle the motherboard so the back panel connectors on the motherboard fit into the
cutouts in the back of the chassis (see Figure 4-16 on page 4-25).
3.
Align the mounting holes on the motherboard with the standoffs located in the base of
the chassis.
4.
Insert the 10 motherboard mounting screws that secure the motherboard to the chassis.
Partially tighten each screw before completing tightening any one screw. Do not
overtighten the screws; doing so could damage traces on the motherboard.
5.
If you are installing a new motherboard, install the following components from the
old motherboard:
• DIMM(s) (see page 4-34)
• CPU (see page 4-36)
Do not transfer the BIOS chip from the old motherboard onto the new motherboard.
Doing so can damage the ColorPASS.
Now you are ready to complete motherboard installation.
Summary of Contents for COLORPASS-Z6000 PS-NX6000
Page 2: ......
Page 10: ......
Page 20: ......
Page 28: ......
Page 46: ......
Page 52: ...4 6 4Service Procedures FIGURE 4 2 Removing the left side panel Left side panel Screws ...
Page 132: ......
Page 134: ......
Page 138: ......
Page 144: ...I 6 Index ...


































