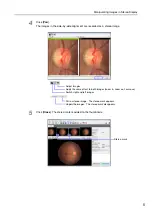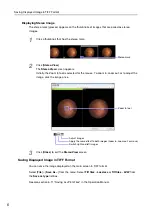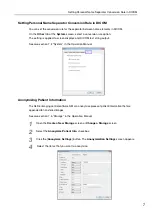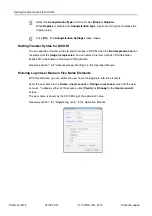Retinal imaging control software NM
(CR-1 Mark II)
Version 3.1
New Features Guide
Introduction
Before using this software, read the Operation Manual for Retinal imaging control software NM (CR-1 Mark II)
version 2.0 (hereinafter “Operation Manual”). Operating precautions are also included in the Operation
Manual.
This guide explains additional features that are not included in the Operation Manual. Please read this guide
along with the Operation Manual. Keep these documents so that you can use them in the future.
New Features
New features in version 3.1 are listed below.
•
Deleting rows from the Patient History list (See page 2)
•
Displaying the memory space required and available when saving the study log data (See page 2)
•
Displaying the image in full-screen (See page 3)
•
Changing the capture settings on the Study screen (See page 3)
•
Pairing images for the stereo images (See page 4)
•
Saving the displayed image in TIFF format (See page 6)
•
Setting the person name separator conversion rules for DICOM (See page 7)
•
Anonymizing patient information for transfer (See page 7)
•
Setting the transfer syntax for DICOM (See page 8)
•
Entering login user name in five name elements (See page 8)
*L-IE-5173 *