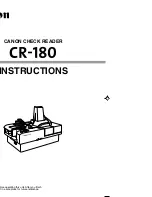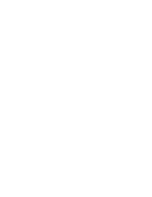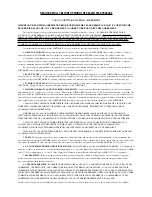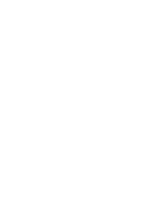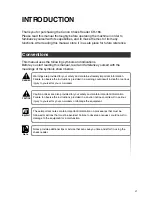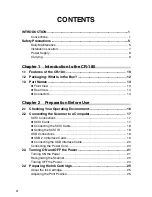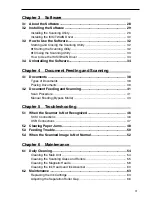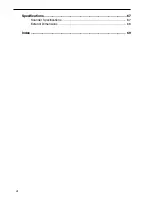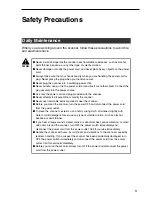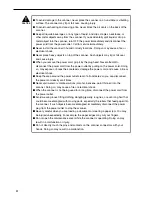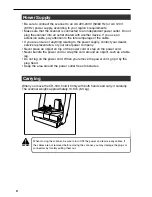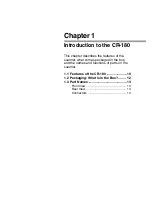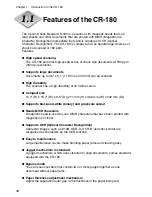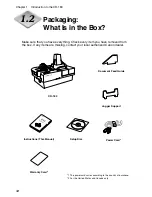PUB.CE-IE-430
0803AB0.1
CANON ELECTRONICS INC. 2003
PRINTED IN JAPAN
CANON ELECTRONICS INC.
1248, SHIMOKAGEMORI, CHICHIBU-SHI, SAITAMA 369-1892, JAPAN
CANON U.S.A. INC.
ONE CANON PLAZA, LAKE SUCCESS, N.Y.11042, U.S.A.
CANON CANADA INC.
6390 DIXIE ROAD, MISSISSAUGA, ONTARIO L5T 1P7, CANADA
CANON EUROPA N.V.
BOVENKERKERWEG 59-61, P.O.BOX 2262, 1180 EG AMSTELVEEN, THE NETHERLANDS
CANON LATIN AMERICA, INC.
703 WATERFORD WAY, SUITE 400 MIAMI, FLORIDA 33126, U.S.A.
CANON AUSTRALIA PTY. LTD.
1 THOMAS HOLT DRIVE, NORTH RYDE, SYDNEY. N.S.W, 2113. AUSTRALIA
CANON SINGAPORE PTE. LTD.
79 ANSON ROAD #09-01/06, SINGAPORE 079906
CANON HONGKONG COMPANY LTD.
9/F., THE HONG KONG CLUB BUILDING, 3A CHATER ROAD, CENTRAL, HONG KONG.
CANON CHECK READER
INSTRUCTIONS
Please read this manual before operating this unit. After you finish
reading this manual, store it in a safe place for future reference.
*CE-IE-430*
COVER (HARD)-E
03.8.21, 5:22 PM
1