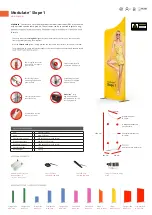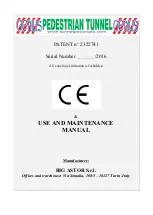2. Installation Manual
- 36 -
(5) Set Up Startup Menu
1) Purposes
1-1) Register the CXDI application software to the “Startup Group”.
The CXDI application software is scheduled to start automatically at the CXDI system
starting
1-2) Change the window view size
Hide the other application screen view except the CXDI application software.
1-3) Delete the CXDI application software from the “Startup Group”.
The CXDX application software is not started at the CXDI system starting.
2) Notes
2-1) The CXDI application software is not registered in the “Startup Group” at the factory
setting.
Therefore register the CXDI application software to the “Startup Group” after the
system installation.
2-2) The window view size of the program registered in “Startup Group” has one own size
with the each short-cut icon. Be sure to set the window view size of CXDI application
software at the same time with the register to the “Startup Group”.
3)
Register the CXDI application software to the “Startup Group” procedure.
3-1) Connect keyboard and mouse to the control PC.
3-2) Turns the all CXDI system power on after the all installation finished. And after that
Windows XP starts.
3-3) Open the “Taskbar and Start Menu” from the Start Menu.
Start
⇒
Settings
⇒
Taskbar and Start Menu
3-4) “Taskbar and Start Menu Properties” appears. Click “Start Menu” tab, and then click
Taskbar and Start Menu Properties
⇒
Start Menu
⇒
Classic Start
⇒
Menu Customize
3-5) Click Add, and Create Shortcut appears. Click Browse.
3-6) Browse appears. Find a file named “ccrstart.bat” in drive [D:\ccr] and click OK.
3-7) D:\ccr\ccrstart.bat appears in the Command line. Click Next.
3-8) Select Program Folder appears. Select Startup folder and click [Next].
3-9) Select a name for the shortcut appears. Type ccrstart.bat. Click [Finish].
3-10) Close the Taskbar [Start], and login again to Windows XP.
Start
⇒
Shut Down
⇒
Log off cxdi.
3-11) After login the computer, make sure that the CXDI application starts up.
Summary of Contents for CXDI-50C
Page 15: ......
Page 23: ...2 Installation Manual 6 3 Power Box assemble package 4 Grid optional ...
Page 35: ...2 Installation Manual 18 When normal imaging When timeout due to RX_REQ not negating ...
Page 63: ...2 Installation Manual 46 Fig 3 Input parameters ...
Page 115: ...2 Installation Manual 98 2 Power Box Unit mm Mass 4 2Kg ...
Page 118: ......
Page 163: ......
Page 167: ...CXDI SYSTEM 1 2 Rev 04 Key No 5 Key No 6 Key No 7 Key No 8 Key No 9 Canon Inc ...
Page 186: ......
Page 188: ......
Page 189: ...Content 1 Gathering Information about Problems 1 2 How to back up and recover the system 3 ...