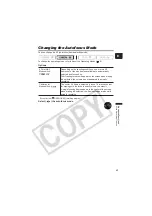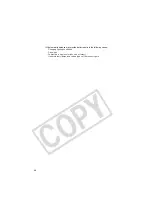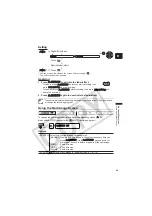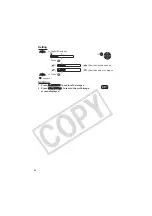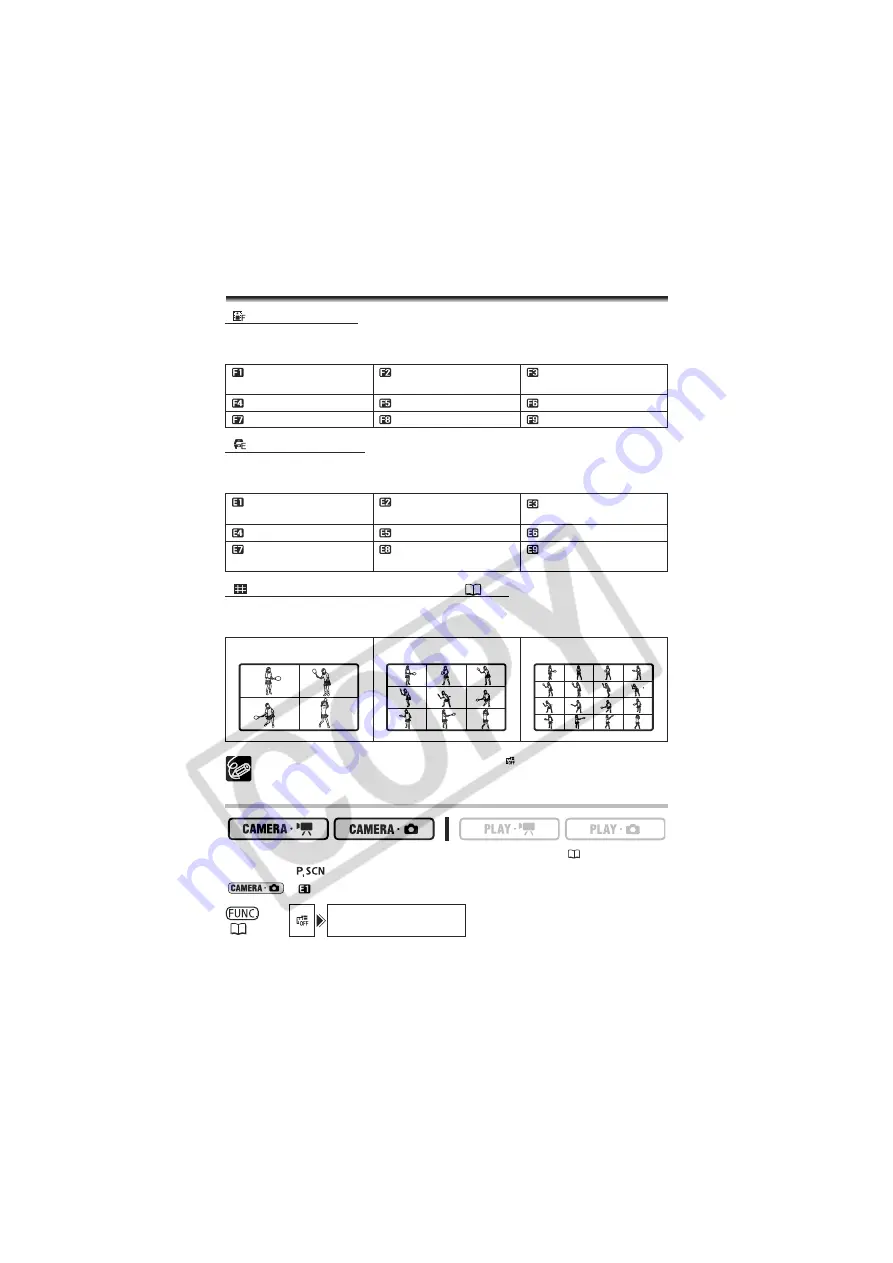
48
Using the Digital Effects
[
FADER] Faders
Begin or end scenes with a fade to or from black. You can preview the effect on the
display.
[
EFFECT] Effects
Add flavor to your recordings. Sound will be recorded normally. You can preview the effect
on the display.
[
MULTI-S] Multi-Image Screen (
49)
Captures moving subjects as a sequence of 4, 9 or 16 still images and displays them as
one split screen. Sound will be recorded normally.
When you are not using the digital effect, select [
D.EFFECT OFF].
Selecting a Fader / Effect
To change the operating mode, refer to
About the Operating Modes
(
9).
Mode switch:
: [
BLK&WHT] only.
[FADE-T]
(fade trigger)
[WIPE]
[CORNER]
(corner wipe)
[JUMP]
[FLIP]
[PUZZLE]
[ZIGZAG]
[BEAM]
[TIDE]
[BLK&WHT]
(black and white)
[SEPIA]
[ART]
[MOSAIC]
[BALL]
[CUBE]
[WAVE]
[COLOR M.]
(color mask)
[MIRROR]
4 split images
9 split images
16 split images
(
35)
D.EFFECT OFF
Summary of Contents for DCD CAMCORDER
Page 81: ... MEMO ...
Page 82: ... MEMO ...