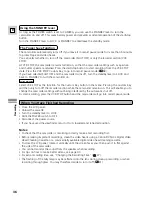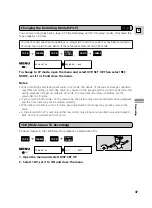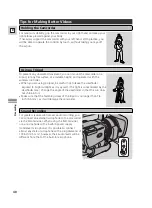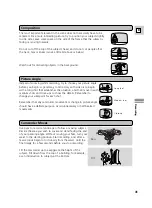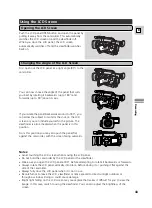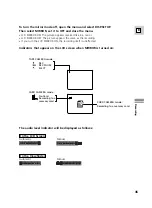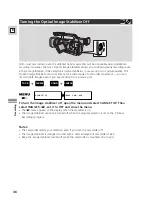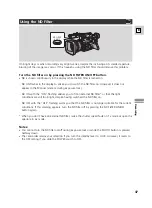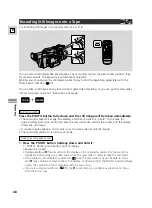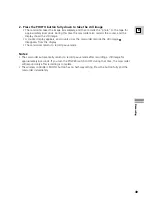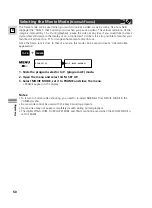37
E
Recor
ding
You can record and play back a tape in SP (standard play) and LP (long play) modes. LP extends the
tape usage by 1.5 times.
You cannot add sound (audio dubbing) or images (AV insert) to a tape that has been recorded in
LP mode. If you plan to use either of these functions later, record in SP mode.
To change to LP mode, open the menu and select VCR SET UP. Then select REC
MODE, set it to LP and close the menu.
Notes:
•
When recording and playing back tapes in LP mode, the nature of the tape and usage conditions
may affect recording, mosaic-like noise may appear in the image and the sound may be distorted
during playback of tapes recorded in LP mode. For important recordings, therefore, set the
camcorder to SP mode.
•
If you record in both modes on the same tape, the picture may become distorted during playback
and the time code may not be written correctly.
•
When the camcorder is set to LP mode, pausing between recordings may produce mosaic-like
noise.
•
A tape recorded in LP mode on another camcorder may produce mosaic-like noise when played
back on this camcorder, and vice versa.
REC MODE•••• SP
VCR SET UP
(
20)
+
,
+
,
+
CAMERA
CARD
PLAY
(VCR)
TAPE
CAMERA
TAPE
Changing the Recording Mode (SP/LP)
16:9 (Wide-Screen TV Recording)
Produces images in the 16:9 format for playback on wide-screen TVs.
1. Open the menu and select DISP. SET UP.
2. Select 16:9, set it to ON and close the menu.
+
,
+
PLAY
(VCR)
TAPE
CAMERA
TAPE
16:9•••••••• OFF
CAM.SET UP
(
20)