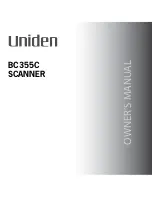63
3
Lower the lock lever to secure the roller unit into place.
You can lower the lock lever smoothly by gently bending
it inward.
4
Close the feeder cover and document feed tray.
CAUTION
When closing the feeder cover and document feed tray, be
careful not to get your fingers caught, as this may result in
personal injury.
IMPORTANT
The separation pad and roller unit are consumable parts. If
performance does not improve after cleaning the separation pad
and roller unit, the parts may need to be replaced. Contact your
local authorized Canon dealer. When replacing the parts, first
replace the separation pad. If performance does not improve,
replace the roller unit as well.
Summary of Contents for DR-2020U - imageFORMULA - Document Scanner
Page 71: ...71 4 Click Yes 5 Click Finish...