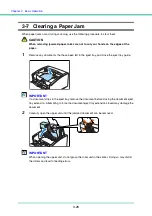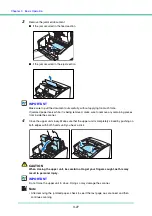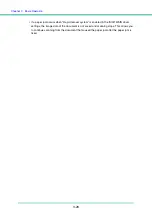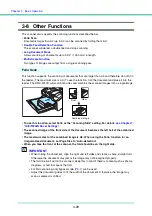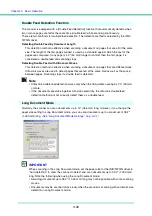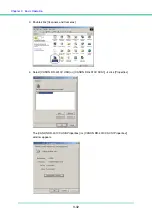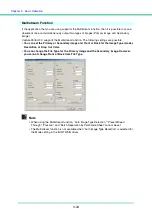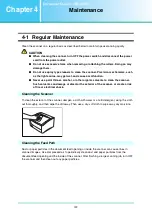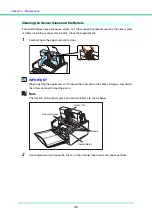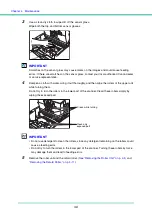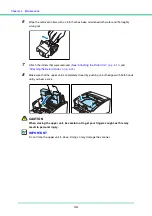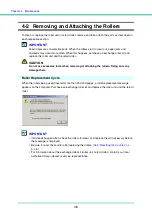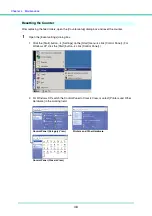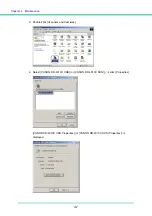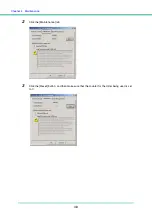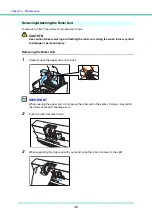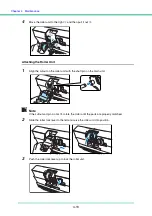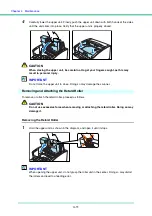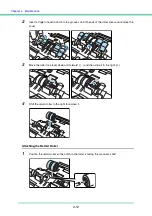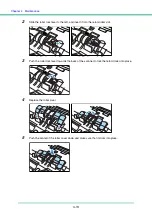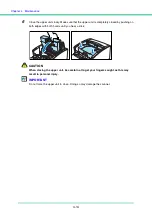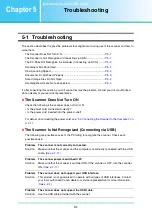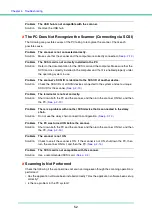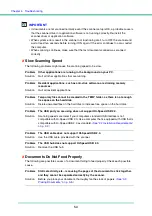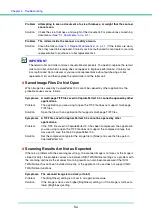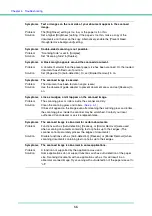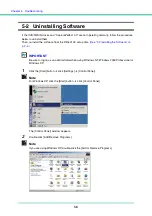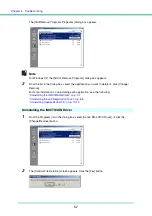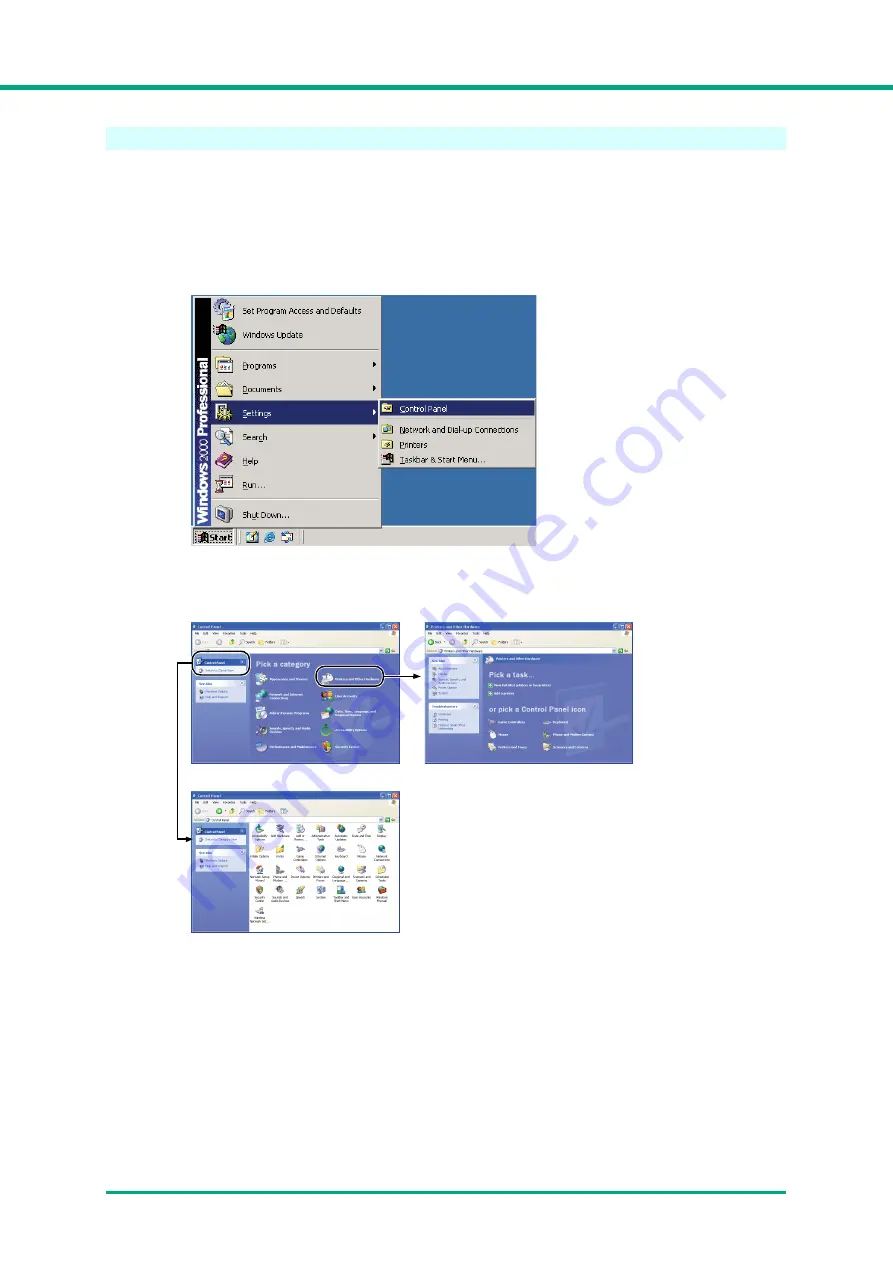
Chapter 4
Maintenance
4-6
Resetting the Counter
After replacing the feed rollers, open the [Counter setup] dialog box and reset the counter.
1
Open the [Event settings] dialog box.
1. Click the [Start] button,
Æ
[Settings] on the [Start] menu
Æ
click [Control Panel]. (For
Windows XP, click the [Start] button
Æ
click [Control Panel].)
2. For Windows XP, switch the Control Panel to Classic View, or select [Printers and Other
Hardware] in the working field.
Printers and Other Hardware
Control Panel (Category View)
Control Panel (Classic View)
Summary of Contents for DR-4010C - imageFORMULA - Document Scanner
Page 3: ......
Page 6: ...Document Scanner User Manual Hardware ...