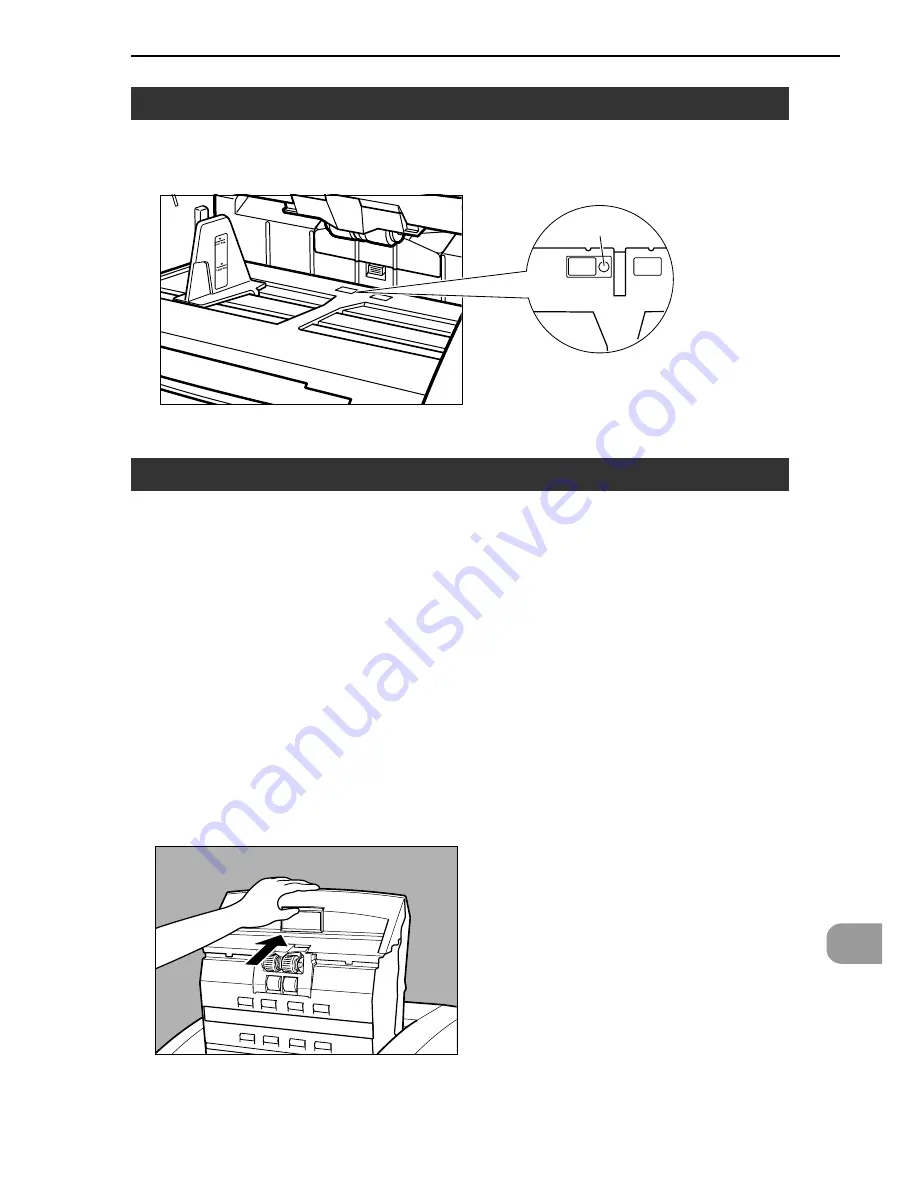
81
7
Cleaning the Document Detection Sensor
Dust and debris that collects on the sensor will cause false recognition. Clean the
sensor periodically so that dust and debris do not collect on it.
Sensor
Cleaning the Scanning Glasses and Rollers
A probable cause of stripes appearing on scanned images or dirt appearing on
scanned documents is dirt on the scanning glasses or rollers. Clean the scanning
glasses and rollers regularly.
1
Press the power switch to turn OFF the scanner, and unplug the
power cord from the power outlet.
2
Close the document eject tray extension if it is open.
3
Open the upper scanner.
Press the open/close button, and lift up the upper scanner gently until it
stop and locks in the open position.
7.1 Daily Cleaning




































