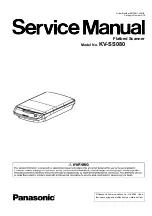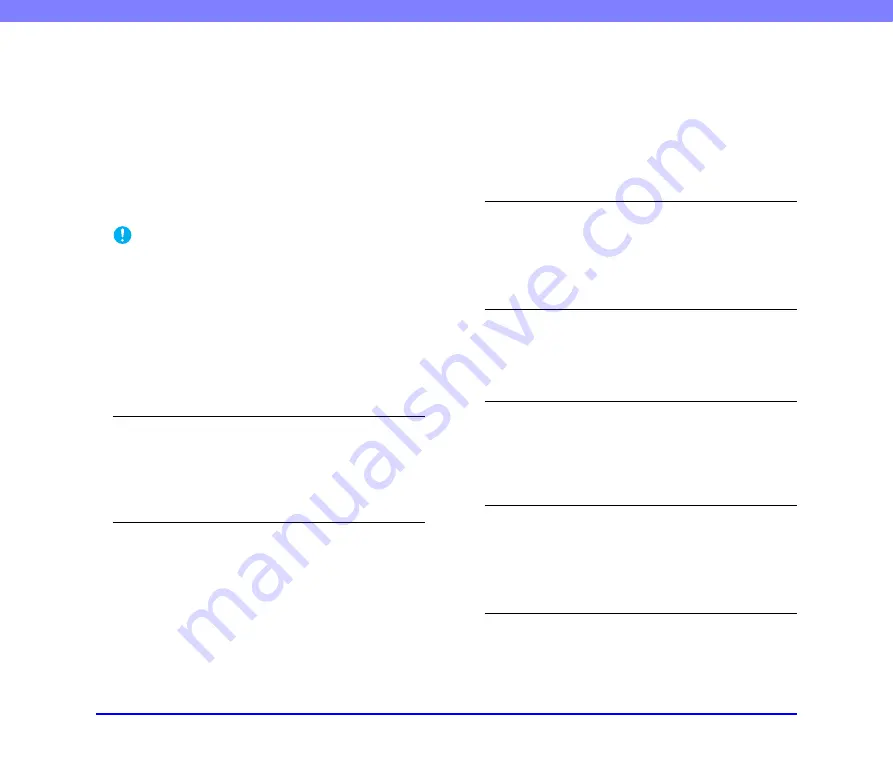
6-7
Chapter 6 Practical Examples
■
Documents Do Not Feed Properly
If a document does not feed properly, first confirm the
following:
✔
Are pages sticking together because of static electricity
or another cause?
✔
Are you attempting to scan a document with size, paper
thickness or quality that is not supported by the
scanner?
✔
Are the feed rollers dirty?
✔
Are the feed rollers worn out?
IMPORTANT
• Double feeding occurs when document pages stick together,
and incompatible paper thickness or quality can cause paper
jams. Check your documents carefully before loading.
• Replacement rollers can be purchased as consumables. If
performance is not improved after cleaning the rollers, contact
your local Canon dealer or service representative to purchase
a Roller Replacement Kit, and replace the rollers (pickup, feed
and retard rollers).
(See “Replacing the Transport Rollers” on
If this does not solve the problem, consider the following
possible problems and causes:
Problem
Documents do not feed.
Cause
The Continuous Manual Feed Mode is
enabled.
Solution
Set the Continuous Manual Feed Mode to
[OFF] from the User Mode.
Manual Feeding Mode Setting” on p. 3-12.)
■
Saved Image Files Do Not Open
If image files saved by CapturePerfect 3.0 cannot be
opened by another application, first confirm the following:
✔
Does the application you are using support
CapturePerfect 3.0 image file types (*.bmp, *.tif, *.jpg
and *.pdf)?
If this does not solve the problem, consider the following
possible causes:
Cause
The application does not support multi-
page TIFF files.
Solution
Open the files using an application that
supports multi-page TIFF files, or save the
images as single-page TIFF files using
CapturePerfect 3.0.
Cause
The compression format used by
CapturePerfect 3.0 is not supported.
Solution
Open the image file with CapturePerfect 3.0,
set the compression format to [None], and save
it again.
■
Scanning Results Are Not as Expected
If the scanned images do not appear as expected, one or
more ISIS/TWAIN driver settings may be incorrect, or
your application may not support certain scanner
functions.
Problem
The scanned image is too dark (or faint).
Cause
The [Brightness] setting is not set to an
appropriate value.
Solution
If the image is too dark, set a higher brightness
setting, or if the image is too faint, set a lower
brightness setting.