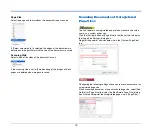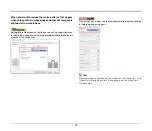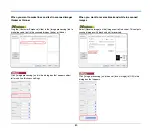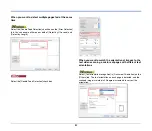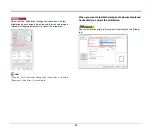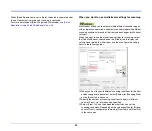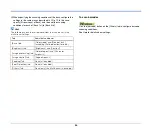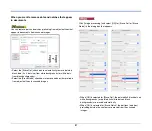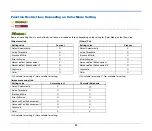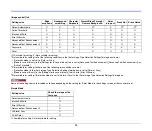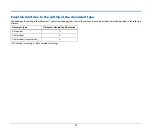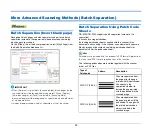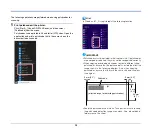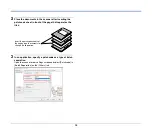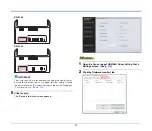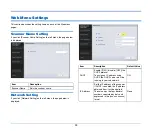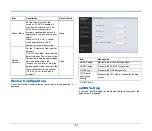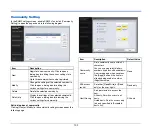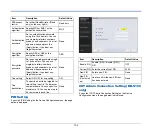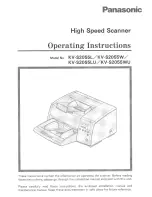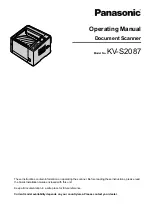89
Function Restrictions Depending on Color Mode Setting
Some of the setting items in each of the driver tabs are disabled as follows depending on the setting for [Color Mode] on the [Basic] tab.
[Brightness] tab
(O: Available for setting, X: Not available for setting)
[Others] Tab
(O: Available for setting, X: Not available for setting)
[Image processing] tab
(O: Available for setting, X: Not available for setting)
Setting value
Contrast
Detect Automatically
O
Active Threshold
O
Black and White
O
Error Diffusion
O
Advanced Text Enhancement
X
Advanced Text Enhancement II
O
Grayscale
O
Color
O
Setting value
Prescan
Detect Automatically
X
Active Threshold
O
Black and White
O
Error Diffusion
O
Advanced Text Enhancement
O
Advanced Text Enhancement II
O
Grayscale
O
Color
O
Setting value
Color drop-out
Character Emphasis
Detect Automatically
X
1
O
3)
Active Threshold
O
O
Black and White
O
O
Error Diffusion
O
O
Advanced Text Enhancement
O
O
Advanced Text Enhancement II
O
O
Grayscale
O
X
Color
X
X