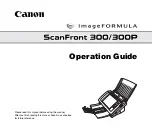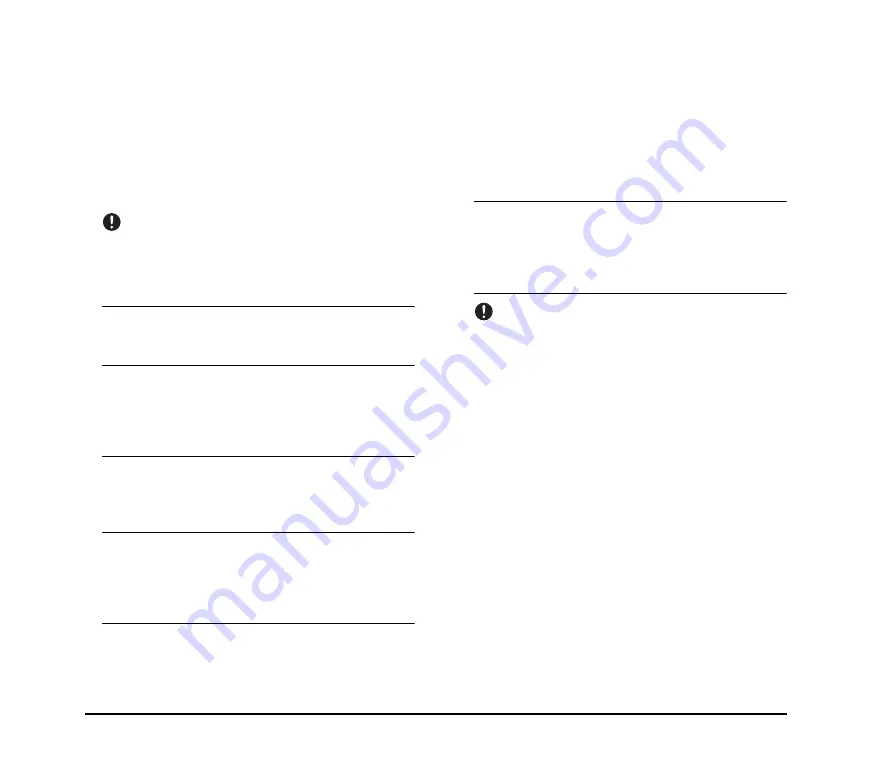
50
■
The Scanner Is Not Recognized (Connecting
via SCSI)
If the scanner’s SCSI connection is not recognized, first
confirm the following:
✔
Are the scanner and PC connected correctly using the
proper cable?
✔
Is the scanner’s power switch turned ON?
✔
Is the SCSI card in the PC operating properly?
✔
Was the PC turned ON before the scanner?
IMPORTANT
When using the SCSI connection, if the scanner is turned ON
after the PC, it may not be properly recognized by the PC.
If this does not solve the problem, consider the following
possible causes:
Cause
The SCSI card is not compatible with the
scanner.
Solution
Use a recommended SCSI card.
Cause
The scanner’s SCSI ID is identical to the
SCSI ID of another device.
Solution
Check the SCSI IDs of all SCSI devices
connected to the system and set a unique SCSI
ID for the scanner.
Cause
The terminator is not set correctly.
Solution
When another SCSI device is connected
between the scanner and the PC, that device’s
terminator must be disabled (set to OFF).
Cause
There is a problem with another SCSI
device that is connected in the daisy
chain.
Solution
Do not use the daisy chain connection
configuration.
■
Scanning Is Not Performed
If scanning does not start when it should, first confirm the
following:
✔
Are the scanner and PC correctly connected with the
proper cable?
✔
Is the scanner’s power switch turned ON?
If this does not solve the problem, consider the following
possible causes:
Cause
The ISIS/TWAIN driver and Job
Registration Tool are not installed
correctly
Solution
Uninstall and then reinstall the ISIS/TWAIN
driver and Job Registration Tool.
IMPORTANT
• It the scanner does not operate because of a system error,
turn the scanner OFF and wait at least 10 seconds before
turning it back ON. If errors continue to occur, reboot the
scanner and computer.
• When scanning with configurations that use a large amount of
the computer’s memory, scanning will be performed properly
for the first scan. However, if a second scan is performed with
the same configurations, an error may occur due to insufficient
memory and scanning may not be possible. In such cases,
restart the application you are using and change the
configurations before scanning again.
■
Slow Scanning Speed
If the scanning speed is slow, first confirm the following:
Scanning may be slow if the USB interface does not
support Hi-Speed USB 2.0.
✔
Does the PC’s USB interface support only Full-Speed
USB 1.1?
✔
Is the USB cable you are using the one that was
supplied with the scanner (Hi-Speed USB 2.0
compliant)?
✔
Is a USB 1.1-compliant device connected to the USB
hub at the same time?