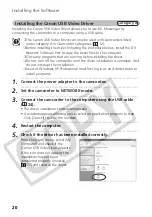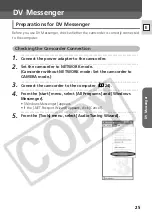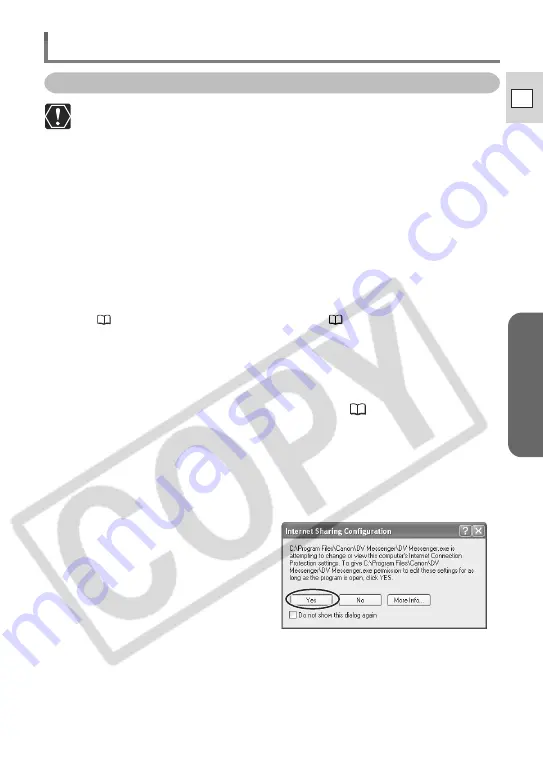
33
DV Messenger
E
Videoconferencing
Starting DV Messenger
❍
DV Messenger will not start when you have signed in to Windows
Messenger. In such case, sign out of Windows Messenger first and start
DV Messenger.
❍
Close any programs that are running before starting DV Messenger.
❍
Do not access the memory card using programs such as Windows Explorer
while DV Messenger is started.
❍
Do not update Windows Messenger while DV Messenger is started.
❍
Do not connect two or more digital camcorders to the computer.
❍
Do not disconnect the interface cable while DV Messenger is started.
❍
If an anti-virus software is installed on your computer, the firewall of the
software may be active. In such case, you need to deactivate its firewall
function. For further details, consult your software or computer
manufacturer.
❍
If you are using an UPnP-compliant router, you need to install UPnP
(
27) and disable Windows XP's firewall (
30).
1.
•••••••••••••••••••••••••••••••••••••••••••••••••••••••••••••••••••••••••••••••••••••••••••••
Set the camcorder to NETWORK mode.
(Camcorder without NETWORK mode: Set the camcorder to
CAMERA mode.)
2.
•••••••••••••••••••••••••••••••••••••••••••••••••••••••••••••••••••••••••••••••••••••••••••••
Connect the camcorder to the computer (
24).
3.
•••••••••••••••••••••••••••••••••••••••••••••••••••••••••••••••••••••••••••••••••••••••••••••
Connect to the Internet.
4.
•••••••••••••••••••••••••••••••••••••••••••••••••••••••••••••••••••••••••••••••••••••••••••••
Double-click the [DV Messenger] icon on the desktop, or select
[DV Messenger] from the [start] menu.
• If the [Internet Sharing Configuration] window appears, click [Yes].
• DV Messenger starts. The DVM panel (DV Messenger panel) and Windows
Messenger's sign-in window appears.
• The first time you start DV Messenger, it may take time until DV Messenger
starts depending on the computer environment.