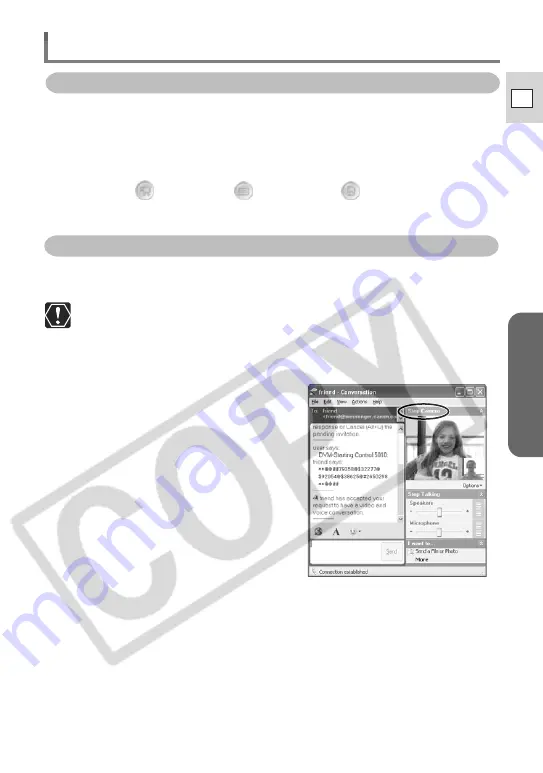
47
DV Messenger
E
Changing the Mode of the Camcorder
With camcorders equipped with the NETWORK mode, you can easily change the
mode of the camcorder from the DVM panel.
1.
•••••••••••••••••••••••••••••••••••••••••••••••••••••••••••••••••••••••••••••••••••••••••••••
Click the [MY CAMERA] or [CONTACT] tab.
2.
•••••••••••••••••••••••••••••••••••••••••••••••••••••••••••••••••••••••••••••••••••••••••••••
Click the
(CAMERA),
(VCR) or the
(CARD) tab to
switch between the modes.
With camcorders not equipped with the NETWORK mode, you have to change the
position of the POWER switch to change the mode of the camcorder.
The settings for camera and microphone in the [Audio Tuning Wizard] may
be changed when you change the mode of your camcorder. In such case,
reset with the [Audio Tuning Wizard] before clicking [Start Camera].
1.
•••••••••••••••••••••••••••••••••••••••••••••••••••••••••••••••••••••••••••••••••••••••••••••
On the [Conversation] window, click [Stop Camera].
2.
•••••••••••••••••••••••••••••••••••••••••••••••••••••••••••••••••••••••••••••••••••••••••••••
Change the mode of the camcorder.
Camcorder with NETWORK Mode
Camcorder without NETWORK Mode
















































