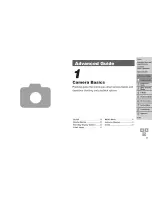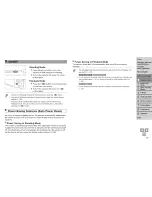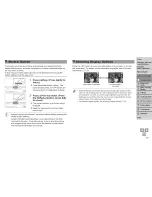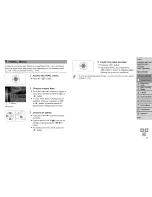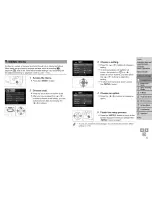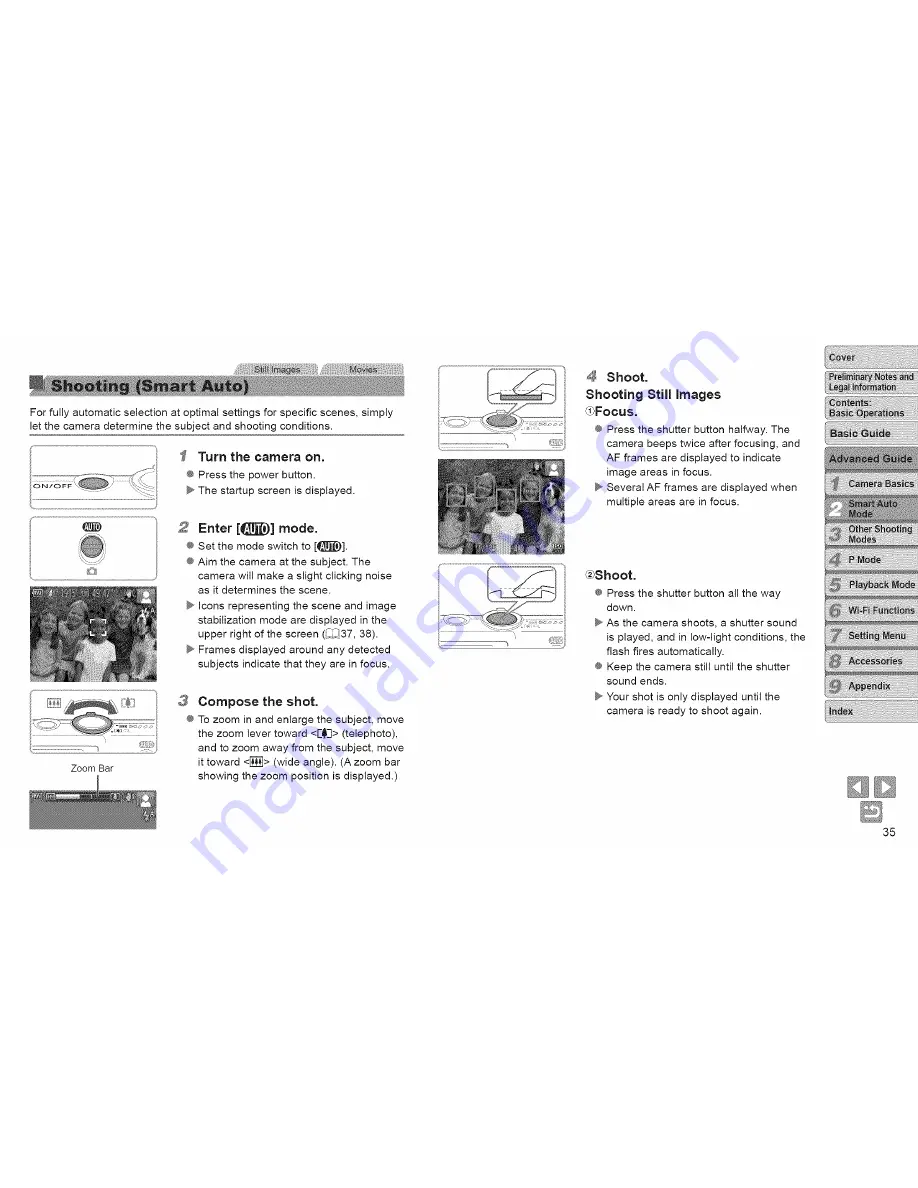Reviews:
No comments
Related manuals for ELPH115IS IXUS 132

Lumix H-FSA14140
Brand: Panasonic Pages: 26

Lumix H-HS12035
Brand: Panasonic Pages: 26

HFS1442A
Brand: Panasonic Pages: 26

H-NS043
Brand: Panasonic Pages: 26

H-H025
Brand: Panasonic Pages: 2

H-FS35100
Brand: Panasonic Pages: 2

H-FS045200 - Lumix Telephoto Zoom Lens
Brand: Panasonic Pages: 26

ET-D3LEW10
Brand: Panasonic Pages: 18

FL500 - DMW - Hot-shoe clip-on Flash
Brand: Panasonic Pages: 44

Lumix H-X015
Brand: Panasonic Pages: 26

Lumix H-H020A
Brand: Panasonic Pages: 26

Lumix DMC-FX01
Brand: Panasonic Pages: 13

H-RS100400
Brand: Panasonic Pages: 26

FL 50 - Hot-shoe clip-on Flash
Brand: Olympus Pages: 18

Yes727
Brand: YesCam Pages: 58

Disccovery 290S ZOOM Date
Brand: FujiFilm Pages: 32

FW08
Brand: Sammix Pages: 7

ISC-1780
Brand: National Instruments Pages: 41