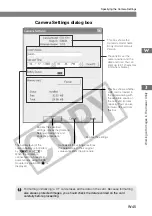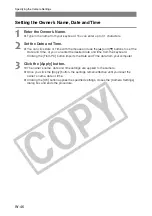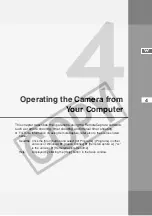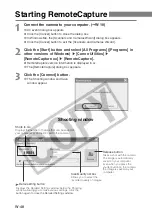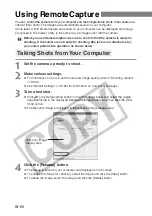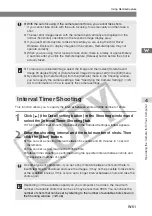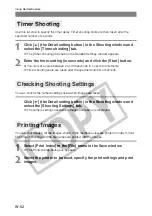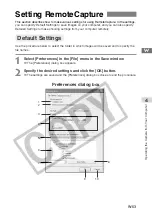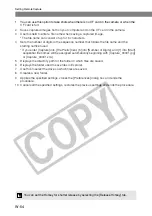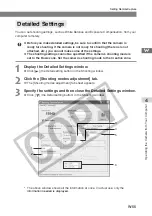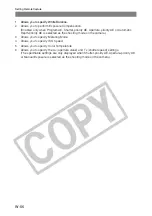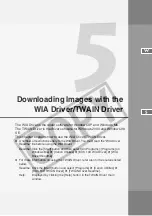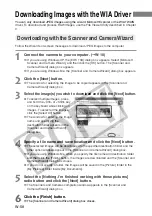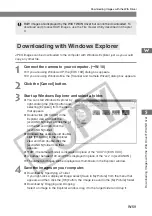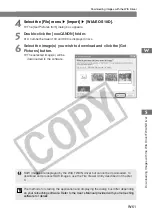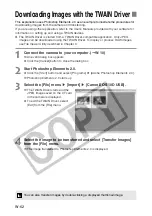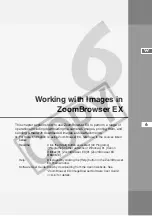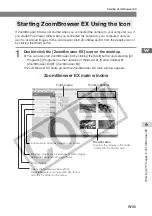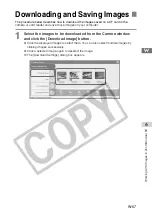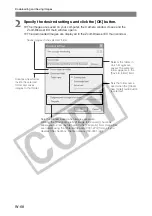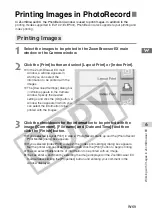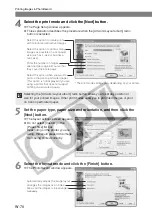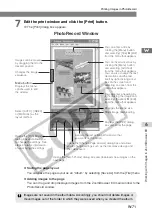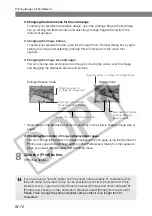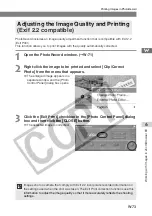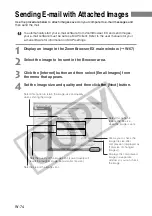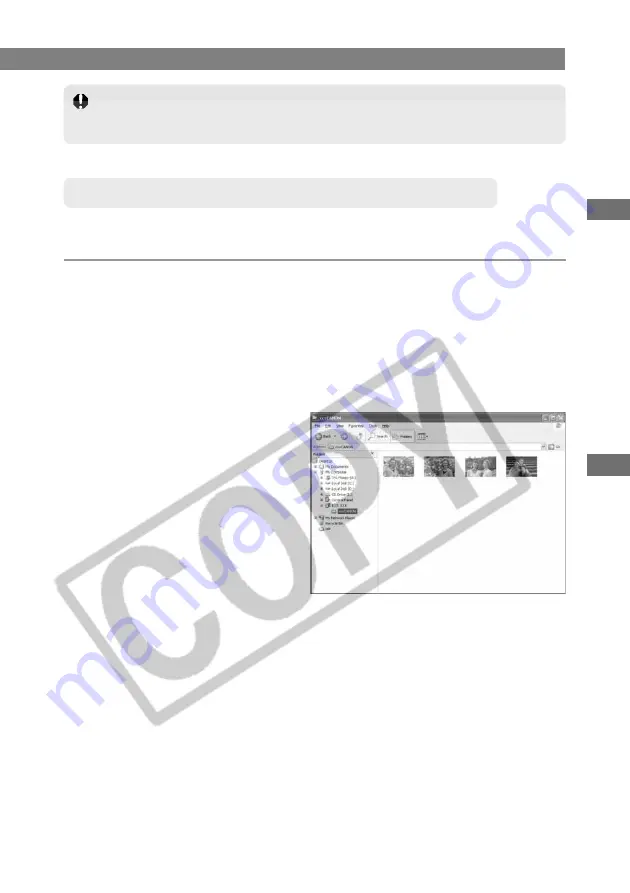
W-59
Downloading Images with the WIA
Driver/TW
AIN Driver
5
W
Downloading Images with the WIA Driver
Downloading with Windows Explorer
JPEG images can be downloaded to the computer with Windows Explorer just as you would
copy any other file.
1
Connect the camera to your computer. (
➞
W-10)
\
If you are using Windows XP, the [EOS 10D] dialog box appears.
\
If you are using Windows Me, the [Scanner and Camera Wizard] dialog box appears.
2
Click the [Cancel] button.
3
Start up Windows Explorer and select a folder.
●
You can start Windows Explorer by
right-clicking the [Start] button and
selecting [Explorer] from the menu
that appears.
●
Double-click [EOS XXX] in the
Explorer view and click the
[xxxCANON] folder, or click the [+]
on the left and then click the
[xxxCANON] folder.
●
Windows Me users should double-
click [EOS XXX] in the Explorer
view and then double-click the
[xxxCANON] folder icon that
appears.
●
“10D” (the camera model) is displayed in place of the “XXX” in [EOS XXX].
●
A number between 100 and 999 is displayed in place of the “xxx” in [xxxCANON].
\
The camera’s images will be displayed as thumbnails in the Explorer window.
4
Save the images on your computer.
●
Download by Specifying a Folder
If you right-click a displayed image, select [Save in My Picture] from the menu that
appears and then click the [OK] button, the image is saved in the [My Picture] folder.
●
Download by Dragging and Dropping
Select an image in the Explorer window, drag it to the target folder and drop it.
RAW images are displayed by the WIA TWAIN driver but cannot be downloaded. To
download and process RAW images, use the File Viewer Utility described in Chapter
3.