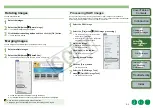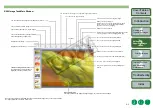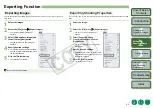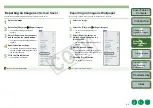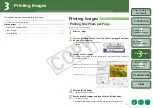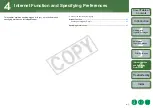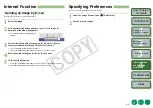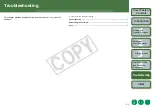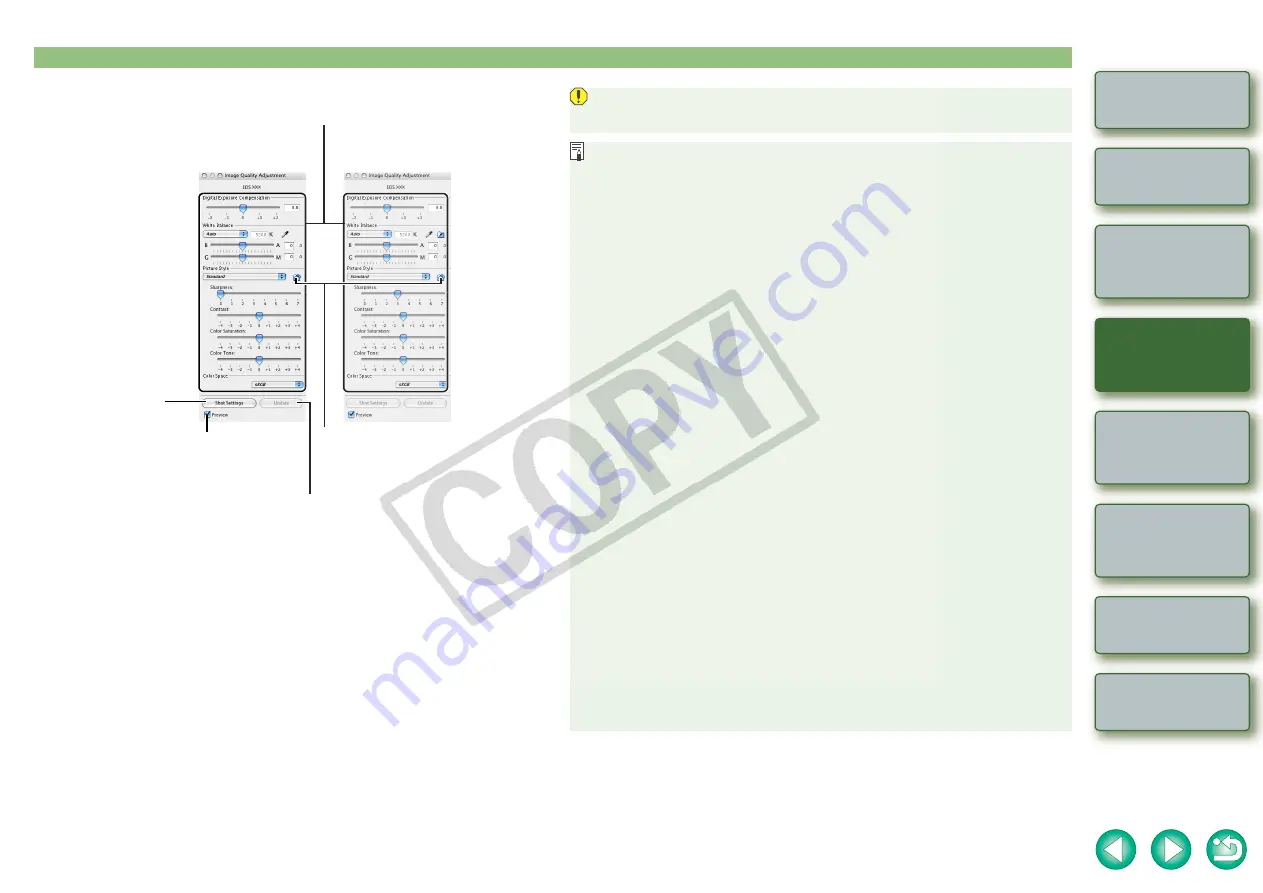
2-4
Internet Function
and Specifying
Preferences
Image Quality Adjustment Window
O
The above window shows information displayble when you select a RAW image shot with
the EOS-1D Mark II N, EOS 5D and EOS 30D. The displayed information varies depending
on the camera used to shoot.
O
The settings at the time of shooting are displayed in bold/italics in the list box of the [Image
Quality Adjustment] window.
O
The processing parameters you have set can be applied to other images by copy/paste,
save/download in the [Development Conditions] menu in the [Edit] menu.
O
With the EOS-1D series cameras, you can save an adjusted tone curve or white balance as
a file. Also, you can register the saved files in the camera. For detailed instructions, refer to
“Setting the EOS-1D Series Cameras” in the “EOS Utility Instruction Manual”.
EOS 5D, EOS 30D
EOS-1D Mark II N
You can load Picture Style files downloaded
from Canon’s web site and saved on your
computer and apply them to images.
(This function is compatible with the EOS-
1D Mark II N, EOS 5D and EOS 30D only.)
Set each processing parameter.
You can cancel all new
settings made and revert
to the processing
parameters of when the
image was shot.
When checkmarked, the
specified processing
parameters are applied to
the image each time.
The specified processing parameters are
applied to the image.
White balance file saved in EOS-1D series cameras cannot be used with other camera
models.
O
A Picture Style file is a file that expands the Picture Style function. For detailed
information on Picture Style files, refer to Canon’s web site.
O
White balance files and tone curve files saved in EOS-1D series cameras are
compatible with RAW Image Task for both Windows and Macintosh.
O
Tone curve files for the EOS-1Ds Mark II and EOS-1D Mark II are compatible.
O
Tone curve files for the EOS-1Ds and EOS-1D are compatible.
O
Because only the processing parameter settings are changed and they are not added
to the RAW image, you can change the parameters multiple times or revert to the
condition when the image was shot. In addition, there is hardly any of the image
deterioration that accompanies processing parameter changes.
O
When the [Preview] checkbox is checkmarked, every time you set a processing
parameter, the image is processed/redisplayed. To process multiple processing
parameters in one operation, remove the checkmark from the [Preview]. After setting
multiple processing parameters, click the [Update] button and the multiple processing
parameters will be processed/redisplayed in one operation.
O
The time needed after setting of processing parameters for processing and displaying
an image is approximately 2 to 4 seconds.
• The above time is only an estimate. Processing times vary widely depending on the
camera model used to take the RAW image, the type of computer, and the subject
of the photo.
• Processing times are based on Canon testing standards.
(When using the following: OS: Mac OS X 10.3, CPU: 1.6GHz PowerPC G5; RAM
512MB)
O
You can attach ICC profiles to JPEG and TIFF images converted and saved from
RAW images.
O
An ICC profile contains color information, such as color properties and color spaces
of devices which are authorized by International Color Consortium (ICC). With this
ICC profile, many Color Management Systems can minimize the color differences
between devices.
O
RAW Image Task is compatible with Color Management System.
In addition, RAW Image Task is compatible with two types of color space (sRGB,
Adobe RGB), and if the [Apply color matching] checkbox in the [Color Management]
in the preferences of ImageBrowser
is checkmarked, sRGB and Adobe RGB
images displayed in RAW Image Task are displayed in the same color.
sRGB:
Windows standard color space. Also widely used for the standard color
space for monitors, digital cameras, scanners and other devices.
Adobe RGB:A wider color space than sRGB. Mainly used for printing for business
purposes.