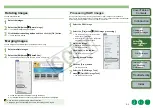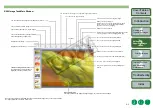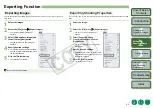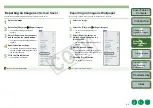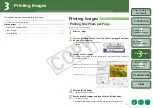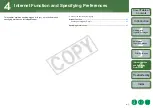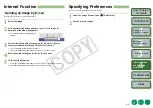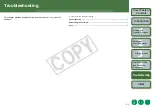5-2
Internet Function
and Specifying
Preferences
Troubleshooting
If you could not complete the installation correctly, software does not work, or you could not
display images with ImageBrowser, consult the items described below.
O
For instructions on installing, refer to the “Software Guide” supplied with your camera.
O
Are you logged into an account other than the Administrator account?
J
You cannot install software unless you are logged into an account with Administrator
privileges. Log in again into an account with Administrator privileges.
For how to log in and how to specify Administrator settings, refer to the User’s Manual for
the Macintosh computer you are using or for OS X.
O
Does your computer meet the system requirements for the software?
J
Check the system requirements
O
Is there enough RAM (memory)?
J
Check the system requirements
O
Is the screen resolution less than [1024 x 768]?
J
Specify [1024 x 768] or more for the screen resolution
.
O
Is the color less than [Thousands]?
J
Specify [Thousands] or more for the color
O
Are multiple applications running?
J
Quit any applications other than ImageBrowser. Even if your computer has the RAM
capacity (memory) described in system requirements
, if other application is
running at the same time as ImageBrowser, you may not have sufficient RAM (memory).
O
The preferences file for your software may be damaged. Quit all active
programs and delete the files from the [Preferences] folder as described in
the procedures below, and then restart the software.
Open the hard disk drive where the system is saved
X
the [Users] folder
X
Folder for the logged in user
X
the [Library] folder
X
the [Preferences]
folder and then delete the target file.
For OS X 10.2, double-click the hard disk drive where the system is saved
X
click the [Home] button
X
the [Library] folder to open the [Preferences]
folder and delete the target files.
• ImageBrowser Preferences
Preferences file for the ImageBrowser
• RAW Image Task Pref
Preferences file for the RAW Image Task
• PhotoStitch Pref
Preferences file for the PhotoStitch
O
Did you try to display images other than the image types that are supported
by ImageBrowser?
J
Check the supported images
Installation failed.
Software does not work.
Could not display images with ImageBrowser.
Uninstalling the Software
The following explanation uses the procedures for uninstalling the ImageBrowser as an
example for uninstalling other programs as well.
O
Log into the account used when installation was performed.
O
Before starting the software uninstallation, quit all programs you are using and disconnect
the dedicated cable from your computer.
O
When you have moved the folders and the software to be deleted to the Trash, select the
[Finder] menu
X
[Empty Trash] and empty the Trash. You cannot reinstall the software until
you have emptied the Trash.
1
Display the folder in which the software is saved.
O
Open the [Canon Utilities] folder.
2
Drag the [ImageBrowser] folder to the Trash.
3
Select the [Finder] menu on the desktop
X
[Empty Trash].
¿
The software is deleted.
O
When uninstallation ends, restart your computer.
You cannot retrieve data that you have emptied into the Trash and deleted, so be
particularly careful when deleting data.