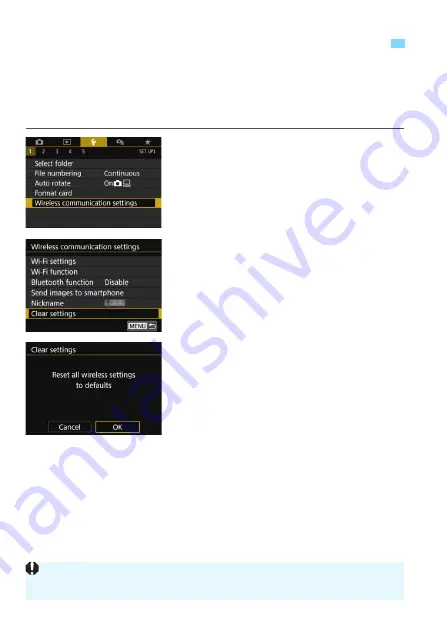
134
All wireless communication settings can be deleted. By deleting the
wireless communication settings, you can prevent them from being
exposed when you lend or give your camera to other people.
1
Select [Wireless communication
settings].
Under the [
5
1
] tab, select [
Wireless
communication settings
], then
press <
0
>.
2
Select [Clear settings].
Select [
Clear settings
], then press
<
0
>.
3
Select [OK].
Wireless communication settings are
cleared and the [
Wireless
communication settings
] screen will
reappear.
Clearing Wireless Communication Settings
to Default
Performing [
Clear all camera settings
] under [
5
4: Clear settings
] does
not delete the wireless communication information.
Summary of Contents for EOS 6D Mark II
Page 1: ...INSTRUCTION MANUAL ENGLISH Wi Fi Wireless Communication Function Instruction Manual...
Page 10: ...10...
Page 58: ...58...
Page 74: ...74...
Page 124: ...124...
Page 136: ...136...
Page 137: ...137 11 Troubleshooting Guide...
Page 157: ...157 12 Reference...
















































