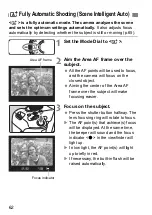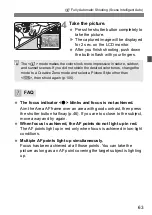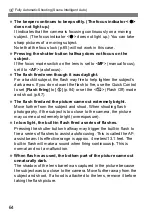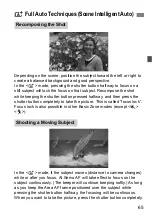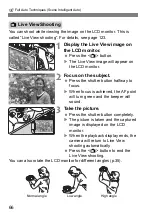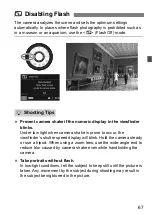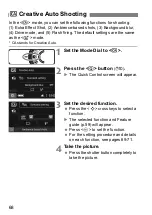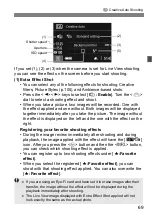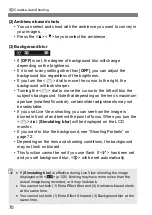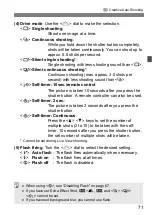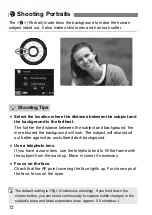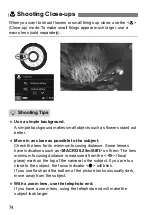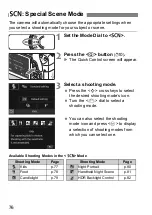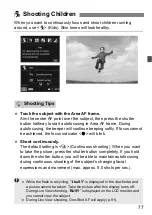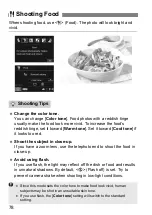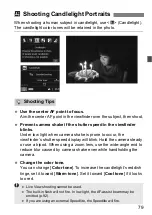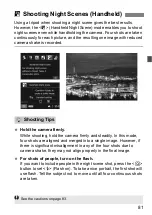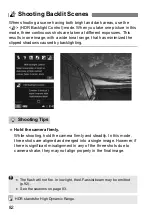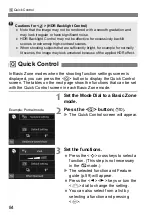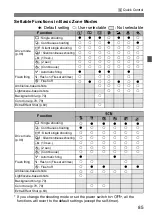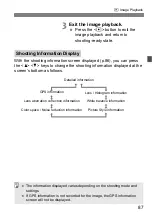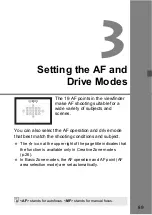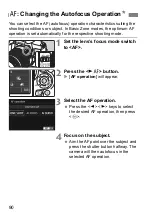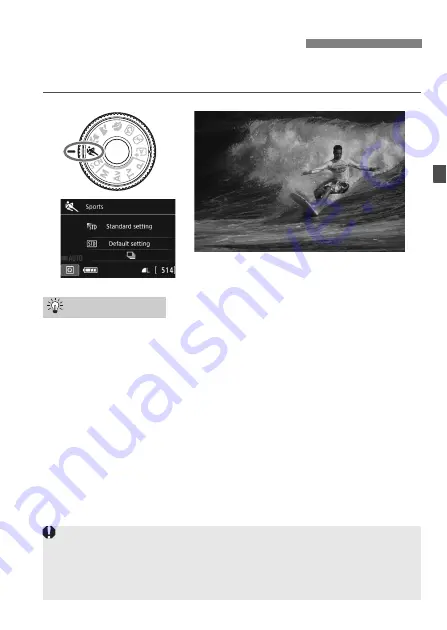
75
Use the <
5
> (Sports) mode to shoot a moving subject, such as a
running person or a moving vehicle.
Use a telephoto lens.
The use of a telephoto lens is recommended for shooting from a
distance.
Track the subject with the Area AF frame.
Aim the center AF point over the subject, then press the shutter
button halfway to start autofocusing in Area AF frame. During
autofocusing, the beeper will continue beeping softly. If focus cannot
be achieved, the focus indicator <
o
> will blink.
The default setting is <
i
> (Continuous shooting). When you want
to take the picture, press the shutter button completely. If you hold
down the shutter button, you will be able to maintain autofocusing
during continuous shooting of the subject’s movement (max. approx.
5.0 shots per sec.).
5
Shooting Moving Subjects
Shooting Tips
Under low light when camera shake is prone to occur, the viewfinder’s
shutter speed display on the bottom left will blink. Hold the camera
steady and shoot.
During Live View shooting, One-Shot AF will apply (p.91).
If you are using an external Speedlite, the Speedlite will fire.
Summary of Contents for EOS 750D
Page 2: ......
Page 60: ......
Page 88: ......
Page 100: ......
Page 134: ......
Page 142: ......
Page 208: ...W 46...
Page 210: ...W 48...
Page 211: ......