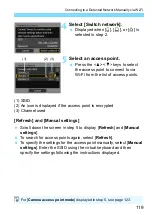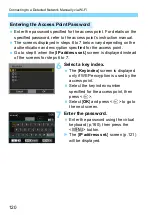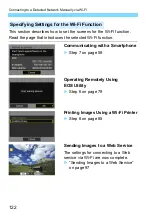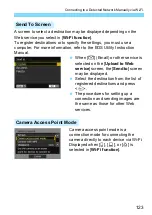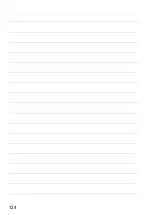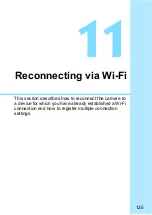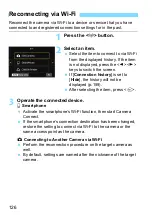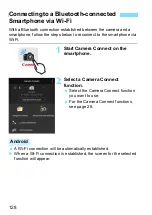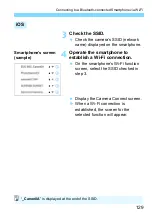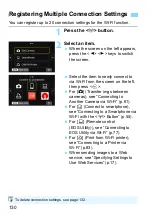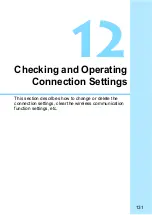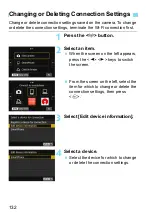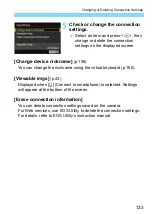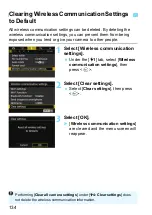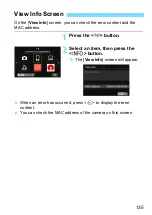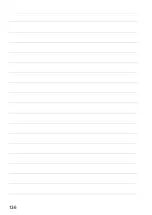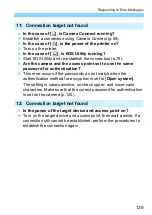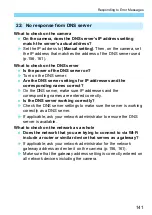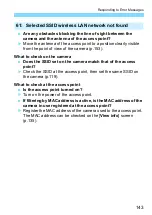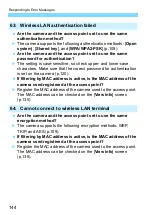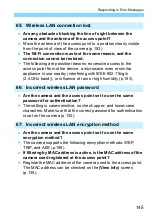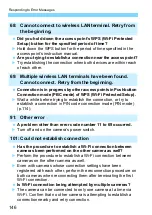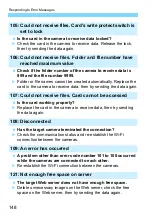133
Changing or Deleting Connection Settings
5
Check or change the connection
settings.
Select an item and press <
0
>, then
change or delete the connection
settings on the displayed screen.
[Change device nickname]
You can change the nickname using the virtual keyboard (p.160).
[Viewable imgs]
Displayed when [
q
] (Connect to smartphone) is selected. Settings
will appear at the bottom of the screen.
[Erase connection information]
You can delete connection settings saved on the camera.
For Web services, use EOS Utility to delete the connection settings.
For details, refer to EOS Utility’s instruction manual.
Summary of Contents for EOS 77D
Page 1: ...INSTRUCTION MANUAL E Wi Fi Wireless Communication Function Instruction Manual...
Page 11: ...11 1 Getting Started...
Page 18: ...18...
Page 46: ...46...
Page 76: ...76...
Page 107: ...107 10 Advanced Wi Fi Connection...
Page 124: ...124...
Page 136: ...136...
Page 137: ...137 13 Troubleshooting Guide...
Page 157: ...157 14 Reference...
Page 170: ...CPW E500 000 CANON INC 2016...