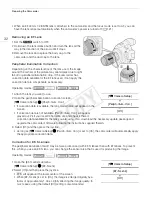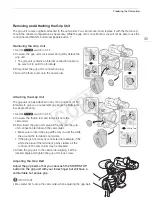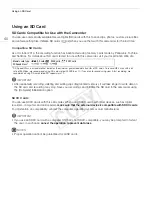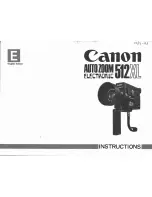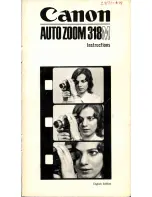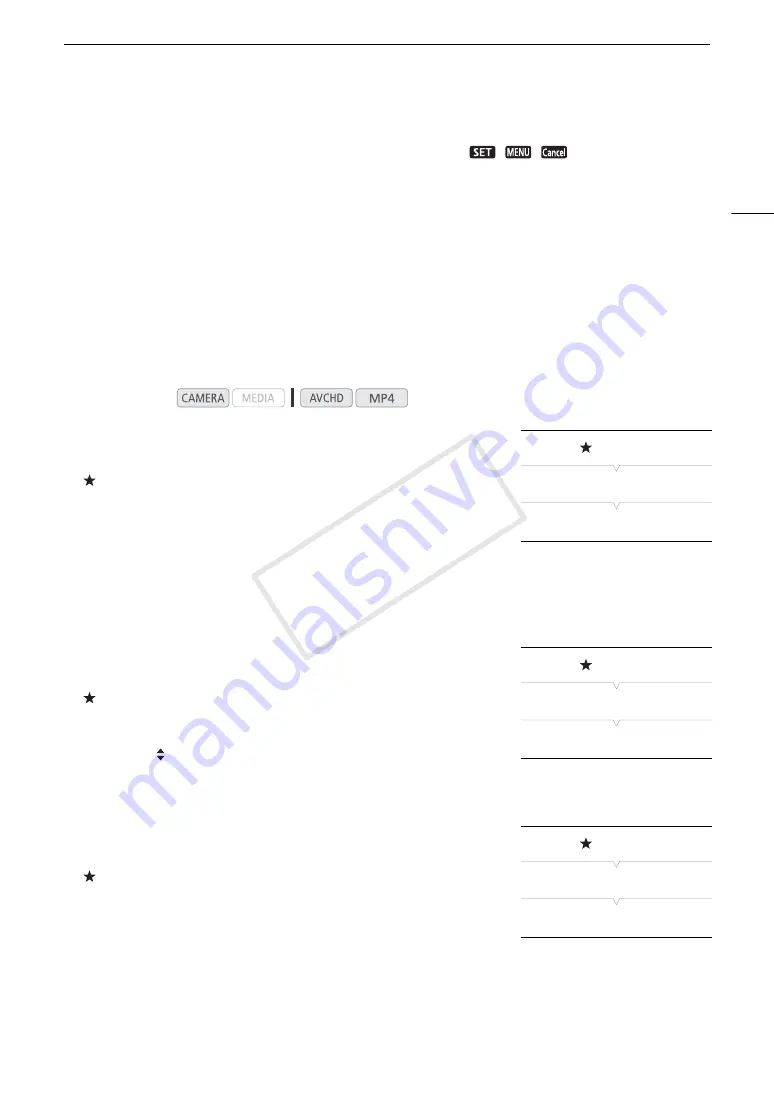
29
Using the Menus
• Pressing the MENU button at any time closes the menu.
• On some screens, the following icons may be displayed as a guide:
,
,
. They refer, respectively,
to pressing the joystick, the MENU button or the CANCEL button.
• When an optional RC-V100 Remote Controller is connected to the camcorder, you can use the remote
controller's Up/Down/Left/Right/SET buttons in the same way as the camcorder's joystick. Pressing the SET
button is equivalent to pressing the joystick on the camcorder.
• You can check some of the current menu settings on the status screens (
A
Using the Customized Submenu (My Menu)
You can register up to 14 frequently used menu settings under the My Menu submenu for easy access.
Furthermore, if you set an assignable button to [My Menu] (
A
107), you can press the button to access your
registered menu settings even faster and more easily.
Adding Menu Settings
1 Open the My Menu [Register] screen.
[
My Menu]
>
[Edit]
>
[Register]
• The menu will change to blue to indicate you are selecting menu
settings to add to the My Menu submenu.
• Select [Cancel] to cancel the operation.
2 Navigate the menus to find the menu setting you want to add and then
press the joystick.
3 Select [OK] and then press the joystick twice.
• The menu setting you registered will now appear under the [My Menu] submenu.
Rearranging Menu Settings
1 Open the My Menu [Move] screen.
[
My Menu]
>
[Edit]
>
[Move]
2 Push the joystick up/down to select the setting you want to move and
then press the joystick.
• An orange icon will appear next to the setting you selected to
move.
3 Push the joystick up/down to move the setting to the desired position and then press the joystick.
Removing Menu Settings
1 Open the My Menu [Delete] screen.
[
My Menu]
>
[Edit]
>
[Delete]
2 Push the joystick up/down to select the setting you want to remove and
then press the joystick.
3 Select [OK] and then press the joystick twice.
Operating modes:
[
My Menu]
[Edit]
[Register]
[
My Menu]
[Edit]
[Move]
[
My Menu]
[Edit]
[Delete]
COP
Y
Summary of Contents for EOS C100 Mark II
Page 1: ...Instruction Manual HD Camcorder PUB DIE 0463 000 COPY ...
Page 12: ...12 COPY ...
Page 46: ...Adjusting the Black Balance 46 COPY ...
Page 106: ...Using Accessories 106 COPY ...
Page 124: ...Saving and Loading Camera Settings 124 COPY ...
Page 144: ...Saving Clips to a Computer 144 COPY ...
Page 162: ...Playback via Browser 162 COPY ...
Page 168: ...Photo Operations 168 COPY ...