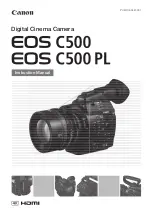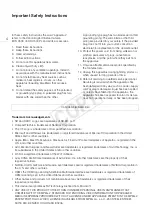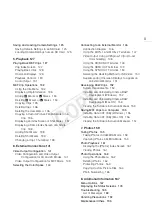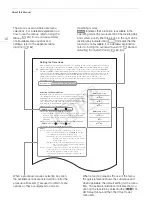Summary of Contents for EOS C500
Page 1: ...Instruction Manual Digital Cinema Camera PUB DIE 0441 001 COPY ...
Page 10: ...10 Optional Accessories 198 Specifications 201 Index 207 COPY ...
Page 126: ...Saving and Loading Camera Settings 126 COPY ...
Page 140: ...MXF Clip Operations 140 COPY ...
Page 166: ...Photo Operations 166 COPY ...
Page 206: ...Specifications 206 COPY ...