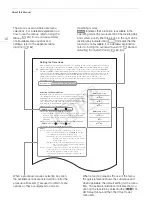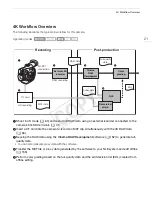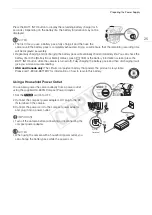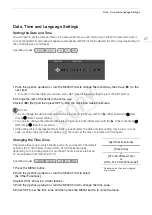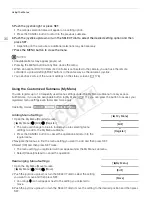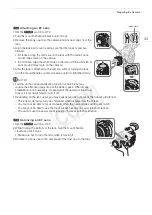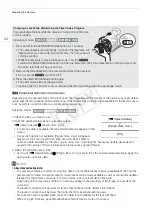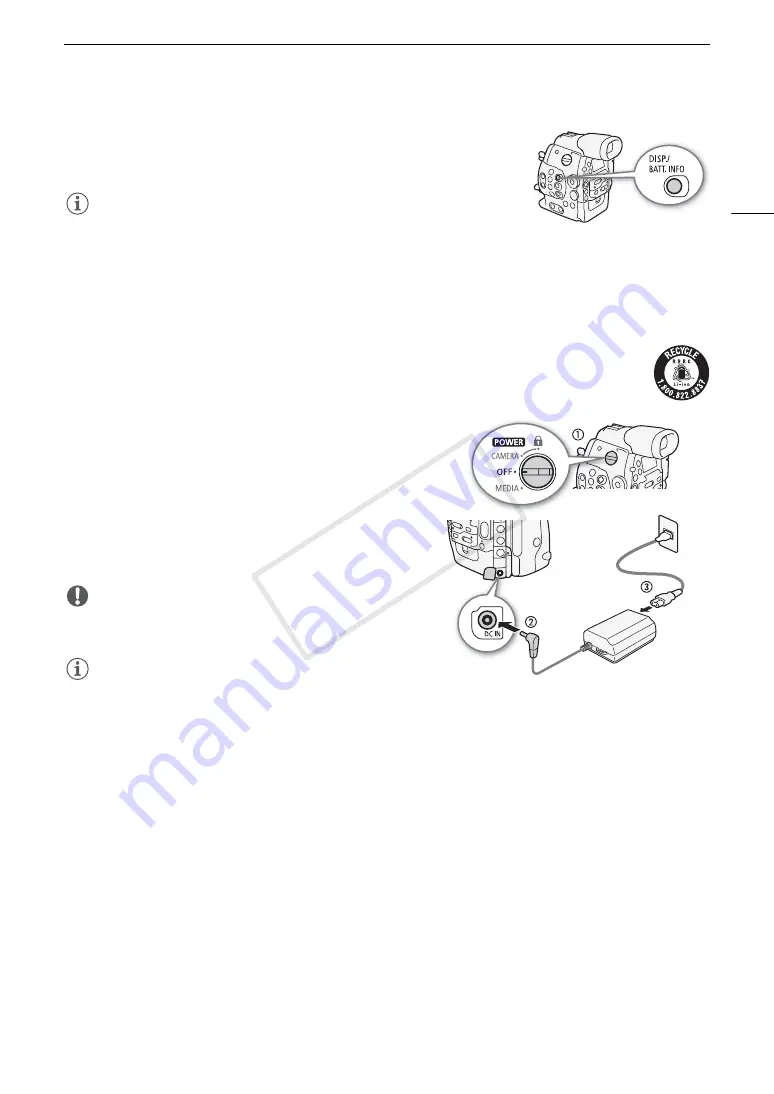
25
Preparing the Power Supply
Press the BATT. INFO button to display the remaining battery charge (for 5
seconds). Depending on the battery life, the battery information may not be
displayed.
NOTES
• The first time you use a battery pack, fully charge it and then use the
camera until the battery pack is completely exhausted. Doing so will ensure that the remaining recording time
will be displayed accurately.
• Repeatedly charging and discharging the battery pack will eventually shorten its battery life. You can check the
battery life on the [Battery/Hour Meter] status screen (
A
183) or the battery information screen (press the
BATT. INFO button while the camera is turned off). Fully charging the battery pack and then discharging it will
give you a more accurate reading.
•
USA and Canada only:
The Lithium ion/polymer battery that powers the product is recyclable.
Please call 1-800-8-BATTERY for information on how to recycle this battery.
Using a Household Power Outlet
You can also power the camera directly from a power outlet
using the supplied CA-940N Compact Power Adapter.
1 Set the
Q
switch to OFF.
2 Connect the compact power adapter’s DC plug to the DC
IN terminal on the camera.
3 Connect the power cord to the compact power adapter
and plug it into a power outlet.
IMPORTANT
• Turn off the camera before connecting or disconnecting the
compact power adapter.
NOTES
• When using the camera with a household power outlet, you
can change the battery pack while the power is on.
DC IN
terminal
COP
Y
Summary of Contents for EOS C500
Page 1: ...Instruction Manual Digital Cinema Camera PUB DIE 0441 001 COPY ...
Page 10: ...10 Optional Accessories 198 Specifications 201 Index 207 COPY ...
Page 126: ...Saving and Loading Camera Settings 126 COPY ...
Page 140: ...MXF Clip Operations 140 COPY ...
Page 166: ...Photo Operations 166 COPY ...
Page 206: ...Specifications 206 COPY ...