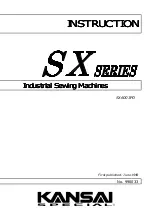Appendix B
Options
B-3
Options
Attaching the Handset to Your Unit
Follow this procedure to attach the optional handset to your unit:
1
Use two of the screws provided to attach the
handset cradle to the cradle support.
• Push the screws in with your finger or use a cross-
point screwdriver. Make sure the screws are
inserted all the way in.
2
Before attaching the cradle support to your
unit, remove the BJ cartridge.
• To remove the cartridge follow steps 1 to 5 on
pages 12-12 and 12-13.
• Store the BJ cartridge in the BJ cartridge
container provided with your unit.
3
Disconnect the power cord from your unit.
4
Turn the unit on its side and while supporting
it, use a screwdriver to remove the two covers
on the bottom of the unit.
5
Support the unit and use the remaining two
screws provided to attach the cradle support
to the unit.
• Push the screws in with your finger or use a cross-
point screwdriver. Make sure the screws are
inserted all the way in.
• Make sure you support the unit when inserting the
screws.
Summary of Contents for FAX B210c
Page 1: ...Canon User s Guide ...
Page 8: ...viii Preface ...
Page 140: ...11 6 Reports and Lists Chapter 11 ...
Page 194: ...14 10 Summary of Settings Chapter 14 ...
Page 200: ...A 6 Specifications Appendix A ...